Excel'de ondalık sonrası basamakları nasıl kaldırabilirsiniz?
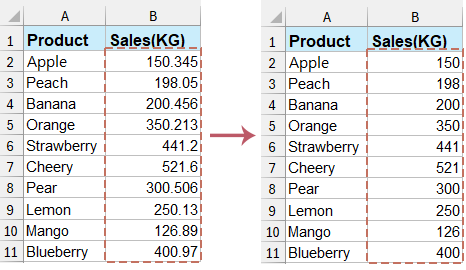
Excel'de sayısal verileri yönetmek genellikle hassasiyet ve özelleştirme gerektirir, özellikle de ondalık basamaklarla uğraşırken. Ondalık basamakları görsel netlik, biçimlendirme amaçları veya veri tutarlılığı için kesmek isteseniz bile, Excel bunu başarmak için çeşitli yöntemler sunar. Bu makale, Excel'de ondalık sonrası basamakları etkili bir şekilde kaldırmak için size çeşitli tekniklerden bahsedecek.
Ondalık sonrası basamakları INT fonksiyonu veya TRUNC fonksiyonu ile kaldırma
Aşağıdaki ekran görüntüsünde gösterilen bir satın alma tablomuz olduğunu ve Tutar sütunundaki değerler için ondalık sonrası basamakları kaldırmamız gerektiğini varsayalım. Excel fonksiyonları, ondalık sonrası basamakları kaldırmada kolaylıkla yardımcı olabilir. Aşağıdaki adımları izleyebilirsiniz:

"INT fonksiyonu": Ondalık sonrası basamakları kaldırmak istediğiniz değerin yanındaki boş bir hücreye aşağıdaki formülü girin ve ardından "Doldurma Tutamağı"nı sürükleyerek ihtiyacınız olan aralığı seçin.
=INT(E2)
- Formülde, E2, ondalık sonrası basamakları kaldırmak istediğiniz hücredir.
- INT fonksiyonu ayrıca gerektiğinde belirli ondalık basamakları koruyabilir. Örneğin, ondalık sonrası ilk basamak hariç tüm basamakları kaldırmak için şu formülü uygulayabilirsiniz:
=INT(E2*10)/10
"TRUNC fonksiyonu": Ondalık sonrası basamakları kaldırmak istediğiniz değerin yanındaki boş bir hücreye aşağıdaki formülü girin ve ardından "Doldurma Tutamağı"nı sürükleyerek ihtiyacınız olan aralığı seçin.
=TRUNC(E2,0)
- Formülde, E2, ondalık sonrası basamakları kaldırmak istediğiniz hücredir; 0, tüm ondalık sonrası basamakları kaldırmayı ifade eder.
- Ondalık sonrası sadece ilk basamağı korumak için şu formülü uygulayabilirsiniz:
=TRUNC(E2,1)
Eğer "Kutools for Excel" yüklüyse, bunun Gerçek Değere Dönüştür özelliğini tek bir tıklamayla tüm formülleri formül sonuçlarına dönüştürmek için hızlıca uygulayabilirsiniz. Ekran görüntüleri:

Kutools for Excel kullanarak formül olmadan ondalık sonrası basamakları kaldırma
Tüm fonksiyonlar Excel'deki orijinal değerleri değiştirmez, ancak bazen orijinal değerleri değiştirmeniz gerekebilir. Orijinal değerlerden doğrudan ondalık sonrası basamakları kaldırmak için "Kutools for Excel"in "Yuvarla" özelliğini uygulayabilirsiniz.
1. Ondalık sonrası basamakları kaldırmak istediğiniz hücreleri seçin ve ardından "Kutools" > "Yuvarla"ya tıklayın.
2. Açılacak olan "Formülsüz Yuvarla" iletişim kutusunda "Ondalık Basamak Sayısı"na "0" yazın. kutusuna, ihtiyacınız olan "Yuvarla", "Yukarı Yuvarla" veya "Aşağı yuvarla" seçeneğini işaretleyin ve "Tamam" düğmesine tıklayın.

Bu yöntemleri ve ipuçlarını kullanarak, Excel'de ondalık basamakları etkili bir şekilde yönetebilir ve verilerinizin tam olarak ihtiyaç duyduğunuz şekilde sunulmasını sağlayabilirsiniz. İhtiyaçlarınıza en uygun yöntemi seçin. Eğer daha fazla Excel ipucu ve hilesi keşfetmeye ilgileniyorsanız, web sitemiz binlerce öğretici sunmaktadır. Lütfen buraya tıklayın ve erişin. Okuduğunuz için teşekkür ederiz ve gelecekte size daha fazla faydalı bilgi sağlamayı dört gözle bekliyoruz!
Demo: Excel'de formül olmadan ondalık sonrası basamakları kaldırma
İlgili makaleler:
Excel'de bir hücre aralığını yuvarlama
Excel'de bir hücre aralığını yuvarla / yukarı yuvarla / aşağı yuvarla
En İyi Ofis Verimlilik Araçları
Kutools for Excel ile Excel becerilerinizi güçlendirin ve benzersiz bir verimlilik deneyimi yaşayın. Kutools for Excel, üretkenliği artırmak ve zamandan tasarruf etmek için300'den fazla Gelişmiş Özellik sunuyor. İhtiyacınız olan özelliği almak için buraya tıklayın...
Office Tab, Ofis uygulamalarına sekmeli arayüz kazandırır ve işinizi çok daha kolaylaştırır.
- Word, Excel, PowerPoint'te sekmeli düzenleme ve okuma işlevini etkinleştirin.
- Yeni pencereler yerine aynı pencerede yeni sekmelerde birden fazla belge açıp oluşturun.
- Verimliliğinizi %50 artırır ve her gün yüzlerce mouse tıklaması azaltır!
Tüm Kutools eklentileri. Tek kurulum
Kutools for Office paketi, Excel, Word, Outlook & PowerPoint için eklentileri ve Office Tab Pro'yu bir araya getirir; Office uygulamalarında çalışan ekipler için ideal bir çözümdür.
- Hepsi bir arada paket — Excel, Word, Outlook & PowerPoint eklentileri + Office Tab Pro
- Tek kurulum, tek lisans — dakikalar içinde kurulun (MSI hazır)
- Birlikte daha verimli — Ofis uygulamalarında hızlı üretkenlik
- 30 günlük tam özellikli deneme — kayıt yok, kredi kartı yok
- En iyi değer — tek tek eklenti almak yerine tasarruf edin