Excel'deki hücrelerden birden fazla boşluğu tek bir boşlukla nasıl değiştirebilirim?
Diyelim ki içinde birden fazla boşluk bulunan bir metin dizisi listem var, şimdi bu boşlukları, aşağıdaki ekran görüntüsünde gösterildiği gibi metin dizileri arasındaki kelimeleri ayırmak için tek bir boşlukla değiştirmem gerekiyor. Bu boşlukları tek seferde tek bir boşlukla değiştirebilmek için, bunları teker teker kaldırmadan nasıl yapabilirim?
Formül kullanarak birden fazla boşluğu tek boşlukla değiştirme
Kutools for Excel kullanarak birden fazla boşluğu tek boşlukla değiştirme
VBA kodu kullanarak birden fazla boşluğu tek boşlukla değiştirme
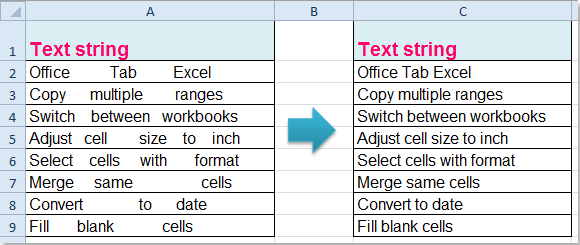
Formül kullanarak birden fazla boşluğu tek boşlukla değiştirme
Excel'de normal Bul ve Değiştir özelliği bu sorunu çözmek için iyi çalışmayabilir, bu yüzden basit bir formül uygulayabiliriz. Lütfen şu adımları izleyin:
1. Boş bir hücreye, yanındaki hücre değerine göre şu formülü girin: =TRIM(SUBSTITUTE(A2,CHAR(32)," ")), ekran görüntüsüne bakın:

2. Ardından sonucu almak için Enter tuşuna basın ve B2 hücresini seçin, ardından bu formülü uygulamak istediğiniz hücre aralığına doldurma tutamacını sürükleyin ve tüm fazladan boşluklar metin dizilerinden kaldırılacak ve metin arasında yalnızca tek bir boşluk kalacaktır. Ekran görüntüsüne bakın:

Kutools for Excel kullanarak birden fazla boşluğu tek boşlukla değiştirme
Başlangıç boşluklarını, sondaki boşlukları veya metnin tüm boşluklarını kaldırmak gibi başka türde boşluklarınız varsa, güçlü bir araç olan Kutools for Excel'ı tavsiye ederim. Boşlukları Kaldır özelliği ile ihtiyacınız olan her türlü boşluğu, örneğin başlangıç boşluğunu, sondaki boşlukları, tüm boşlukları... kaldırabilirsiniz.
Kutools for Excel'i yükledikten sonra lütfen şu adımları izleyin:
1. Fazladan boşlukları kaldırmak istediğiniz veri aralığını seçin.
2. Kutools > Metin > Boşlukları Kaldır'a tıklayın, ekran görüntüsüne bakın:

3. Boşlukları Kaldır iletişim kutusunda, Boşluk Türü bölümünden Tüm Gereksiz Boşluklar'ı seçin ve Önizleme bölmesinden sonucu görebilirsiniz, ekran görüntüsüne bakın:

4. Ardından Tamam veya Uygula düğmesine tıklayın, hücredeki tüm fazladan boşluklar kaldırılacak ve metin arasında yalnızca tek bir boşluk bırakılacaktır.
Kutools for Excel'i indirmek ve ücretsiz deneme sürümünü başlatmak için tıklayın!
VBA kodu kullanarak birden fazla boşluğu tek boşlukla değiştirme
Eğer VBA koduyla ilgileniyorsanız, size birden fazla boşluğu tek bir boşlukla değiştirmek için bir kod oluşturabilirim, lütfen şu adımları izleyin:
1. Lütfen Microsoft Visual Basic for Applications penceresini açmak için ALT + F11 tuşlarına basın.
2. Ardından Ekle > Modül'e tıklayın ve aşağıdaki kodu Modül Penceresine yapıştırın.
VBA kodu: Birden fazla boşluğu tek boşlukla değiştirme
Sub replace_multiplespaces()
'Updateby Extendoffice
Dim x As Range
Dim Workx As Range
On Error Resume Next
xTitleId = "KutoolsforExcel"
Set Workx = Application.Selection
Set Workx = Application.InputBox("Range", xTitleId, Workx.Address, Type:=8)
For Each x In Workx
x = WorksheetFunction.Trim(x)
Next x
End Sub
3. Ardından bu kodu çalıştırmak için F5 tuşuna basın ve fazladan boşlukları kaldırmak istediğiniz veri aralığını seçmenizi hatırlatmak için bir uyarı kutusu açılacaktır, ekran görüntüsüne bakın:

4. Ardından Tamam düğmesine tıklayın, tüm fazladan boşluklar metin arasında tek bir boşlukla değiştirilecektir.
En İyi Ofis Verimlilik Araçları
Kutools for Excel ile Excel becerilerinizi güçlendirin ve benzersiz bir verimlilik deneyimi yaşayın. Kutools for Excel, üretkenliği artırmak ve zamandan tasarruf etmek için300'den fazla Gelişmiş Özellik sunuyor. İhtiyacınız olan özelliği almak için buraya tıklayın...
Office Tab, Ofis uygulamalarına sekmeli arayüz kazandırır ve işinizi çok daha kolaylaştırır.
- Word, Excel, PowerPoint'te sekmeli düzenleme ve okuma işlevini etkinleştirin.
- Yeni pencereler yerine aynı pencerede yeni sekmelerde birden fazla belge açıp oluşturun.
- Verimliliğinizi %50 artırır ve her gün yüzlerce mouse tıklaması azaltır!
Tüm Kutools eklentileri. Tek kurulum
Kutools for Office paketi, Excel, Word, Outlook & PowerPoint için eklentileri ve Office Tab Pro'yu bir araya getirir; Office uygulamalarında çalışan ekipler için ideal bir çözümdür.
- Hepsi bir arada paket — Excel, Word, Outlook & PowerPoint eklentileri + Office Tab Pro
- Tek kurulum, tek lisans — dakikalar içinde kurulun (MSI hazır)
- Birlikte daha verimli — Ofis uygulamalarında hızlı üretkenlik
- 30 günlük tam özellikli deneme — kayıt yok, kredi kartı yok
- En iyi değer — tek tek eklenti almak yerine tasarruf edin