Excel'de her satırı/hücreyi ayrı bir sayfaya nasıl yazdırabilirsiniz?
Excel'de maaş bordroları, devam listeleri veya fatura kayıtları gibi veri tablolarıyla çalışırken, her bir kaydı ayrı ayrı yazdırmanız gereken durumlarla karşılaşabilirsiniz. Bu, genellikle personel veya müşterilere bireysel raporlar sunulması gerektiğinde ortaya çıkar ve her girdiyi kendi basılı sayfasında tutmak, netlik ve gizlilik sağlar. Ancak Excel, verileri varsayılan olarak sürekli yazdırır ve her satır veya hücreyi bir sayfa başına yazdıracak şekilde yapılandırmak zor görünebilir. Bu makalede, size en uygun çözümü seçmenize yardımcı olacak dört pratik yöntem, ipuçları, kullanım senaryoları ve rehberlikler bulunmaktadır.
- Satır yüksekliğini ayarlayarak her satırı/hücreyi ayrı bir sayfaya yazdırma
- VBA ile her satırı/hücreyi ayrı bir sayfaya yazdırma
- Kutools for Excel ile her satırı/hücreyi ayrı bir sayfaya yazdırma (başlık satırı ile)
- Kutools for Excel ile her satırı ayrı bir sayfaya yazdırma (başlık satırı olmadan)
Satır yüksekliğini ayarlayarak her satırı/hücreyi ayrı bir sayfaya yazdırma
Excel'in yerleşik ayarlarını kullanırken izlenebilecek basit bir yaklaşım, her satırın tek bir yazdırılan sayfaya tam olarak sığmasını sağlamak için satır yüksekliğini manuel olarak ayarlamaktır. Excel, belirlenen kenar boşlukları ve kağıt boyutu içinde ne kadar içerik sığarsa o kadarını yazdırır; eğer bir satır yeterince uzunsa, yalnızca o satır sayfada görünür. Bu yöntem basittir, formül veya eklenti gerektirmez ve özellikle sınırlı sayıda kaydı tek tek yazdırmak istediğinizde uygundur.
Bu yaklaşım kısa listeler veya daha küçük veri setleri için en iyi şekilde işler, çünkü manuel müdahale gerektirir. Büyük tablolar veya tekrarlayan görevler için bu sürecin her yazdırma oturumunda ayarlanması sıkıcı ve zaman alıcı hale gelebilir.
1. Tıklayın Sayfa Düzeni > Kenar Boşlukları > Özel Kenar Boşlukları.

2. Açılan Sayfa Yapısı diyalog kutusuna girin 2.5 her iki Üst ve Alt kenar boşluğu kutularına, ardından tıklayın Tamam düğmesine.
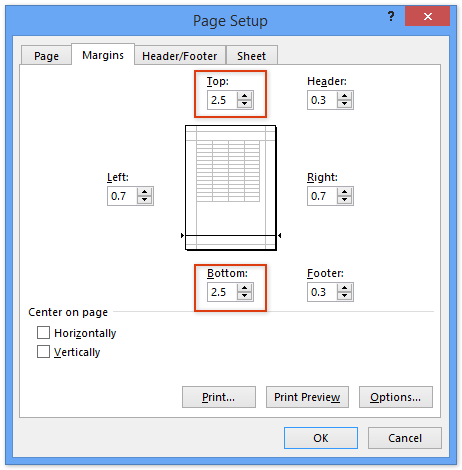
Not: Tam kenar boşluğu değerleri, kağıt boyutunuza (A4, Letter vb.) bağlı olarak ayarlama gerektirebilir. Satırınızın iki sayfaya bölündüğünü veya fazla boş alan bıraktığını görürseniz, kenar boşluğu numaralarını buna göre değiştirin ve ayarlamalardan sonra Baskı Önizleme'yi kontrol edin.
3. Ayrı ayrı yazdırmak istediğiniz tüm satırları seçin. Ardından, seçili satır başlığına sağ tıklayın ve Satır Yüksekliği seçeneğini bağlam menüsünden seçin.

4. Açılan Satır Yüksekliği diyalog kutusuna 250 yazın Satır yüksekliği alanına, ardından tıklayın Tamam.
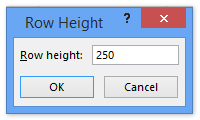
İpucu: Çıktınızda hala her sayfada birden fazla satır varsa veya çok fazla boş alan varsa, satır yüksekliği değerini kademeli olarak ayarlayın ve Baskı Önizleme ile yeniden test edin. '250' değeri bir referanstır; en iyi ayar, sütun içeriği, yazı tipi boyutu ve baskı ölçeğine bağlı olarak değişebilir.
5. Tıklayın Dosya (veya Office düğmesi), ardından Yazdır. Baskı Önizleme bölmesinde, her seçili satırın artık ayrı bir sayfayı kapladığını göreceksiniz. Doğru sonuçları sağlamak için yazdırmadan önce sayfa sonlarını gözden geçirin ve ardından Yazdır tıklayarak bireysel sayfaları yazdırmaya başlayın.
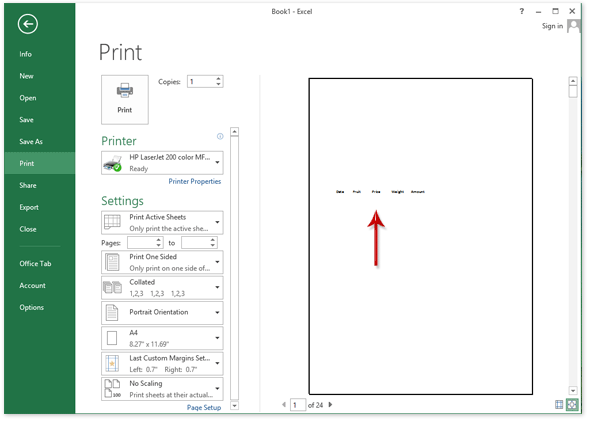
Bu teknik küçük işler için hızlıdır, teknik bilgi gerektirmez ve çalışma sayfası verilerini değiştirmez. Ancak büyük tablolar için veya bu kurulumu sıkça kullanmanız gerekiyorsa, zaman kazanmak ve tekrarlı ayarlardan kaçınmak için aşağıdaki otomatik çözümleri düşünün.

Kutools AI ile Excel Sihirini Keşfedin
- Akıllı Yürütme: Hücre işlemleri gerçekleştirin, verileri analiz edin ve grafikler oluşturun—tümü basit komutlarla sürülür.
- Özel Formüller: İş akışlarınızı hızlandırmak için özel formüller oluşturun.
- VBA Kodlama: VBA kodunu kolayca yazın ve uygulayın.
- Formül Yorumlama: Karmaşık formülleri kolayca anlayın.
- Metin Çevirisi: Elektronik tablolarınız içindeki dil engellerini aşın.
VBA ile her satırı/hücreyi ayrı bir sayfaya yazdırma
Özellikle uzun tablolar için her satırı kendi sayfasına yazdırmayı düzenli olarak yapmanız gerekiyorsa, VBA makrosu kullanarak süreci otomatikleştirebilirsiniz. Bir makro, her satırı (veya hücreyi) yazıcıya ayrı ayrı göndermek için çalışma sayfasında dolaşabilir, her satırın biçimlendirmesinde veya sayfa ayarlarında manuel değişiklik gerektirmeden baskı işini kesin olarak kontrol eder. Bu yaklaşım, makrolar ve VBA ile ilgili kullanıcılar için uygundur ve kaynak çalışma sayfasının veri düzeni veya biçimlendirmesinde yanlışlıkla değişiklik yapılmasını önler.
1. Microsoft Visual Basic for Applications düzenleyici penceresini açmak için Alt + F11 tuşlarına birlikte basın.
2. Ekle > Modül'e tıklayın. Görünen yeni modüle, aşağıdaki VBA kodunu yapıştırın.
VBA: Excel'de her satırı/hücreyi ayrı bir sayfaya yazdırma
Sub PrintOneLine()
Dim Rng As Range
Dim WorkRng As Range
Dim xWs As Worksheet
On Error Resume Next
xTitleId = "KutoolsforExcel"
Set WorkRng = Application.Selection
Set WorkRng = Application.InputBox("Range", xTitleId, WorkRng.Address, Type:=8)
Set xWs = WorkRng.Parent
For Each Rng In WorkRng
xWs.PageSetup.PrintArea = Rng.EntireRow.Address
xWs.PrintPreview
Next
End Sub3. Tuşa basın F5 veya tıklayın Çalıştır düğmesine (VBA penceresinin üst kısmındaki yeşil üçgen) makroyu çalıştırmak için. Yazdırmak istediğiniz aralığı seçmek üzere bir diyalog kutusu açılacaktır. Satırları veya hücreleri seçin ve ardından Tamam tıklayın.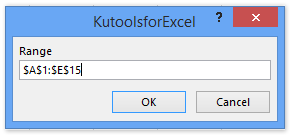
Not: Veri setiniz büyükse, bu işlem her satır için birden fazla Baskı Önizleme penceresi açabilir. Her bir önizleme için yazdırmayı onaylamaya hazır olun; bu, devam etmeden önce formatın doğru olduğundan emin olmanızı sağlar. Önizlemelerin sayısı fazla ise, VBA deneyiminiz varsa kodu doğrudan yazdırmak için ayarlayabilirsiniz.
4. Her satır kendi Baskı Önizleme penceresinde gösterilecektir. Yazıcıya göndermek için her önizlemede Yazdır düğmesine manuel olarak tıklamanız gerekir. Tüm satırlar yazdırılana kadar işlemi tekrarlayın.
Gelişmiş kullanıcılar, makroyu daha da özelleştirebilir—örneğin, başlıklar ayarlayabilir veya yönü ayarlayabilir—belirli raporlama gereksinimlerine daha iyi uyum sağlamak için.
Kutools for Excel ile her satırı/hücreyi ayrı bir sayfaya yazdırma
Kutools for Excel yüklüyse, Veriyi Böl özelliği her satırı veya hücresini kendi sayfasına yazdırmanın etkili ve kullanıcı dostu bir yolunu sağlar ve ayrıca her yazdırılan sayfaya başlık satırları eklemenizi sağlar. Bu, çalışan kayıtları, sipariş listeleri veya başlıkların her yazdırılan sayfanın üstünde görünmesini istediğiniz herhangi bir raporlama senaryosu için özellikle yararlıdır.
1. Git Kutools Plus sekmesine, ardından tıklayın Veriyi Böl.

2. Açılan Veriyi Böl diyalog kutusunda, sayfaların nasıl bölüneceğini tanımlamak için aşağıdaki ayarları yapılandırın:

(1) Açılan Başlık Aralığı alanında, her yazdırılan sayfanın üstünde görünmesi gereken başlıkları içeren satır(ları) seçin;
(2) Açılan Veri Aralığı alanında, ayrı ayrı yazdırmak istediğiniz belirli satırları seçin;
(3) Girişi yapın 1 açılır Sayfa Başına Satır Sayısı kutusuna, her sayfada bir satır olmasını sağlamak için;
(4) Açılan Sayfa Başına Sütun Sayısı kutusuna, yazın 1;
(5) Tıklayın Tamam düğmesine aracı çalıştırmak için.
Onaylandıktan sonra, Kutools yeni bir çalışma sayfası oluşturacak, her satırı kendi yazdırılabilir sayfasına otomatik olarak bölecek ve her birinin üstüne belirtilen başlık satırını yerleştirecektir. Bu, süreci kolaylaştırır ve biçimlendirme sorunları veya baskı çakışmaları riskini azaltır.
Pratik ipucu: Yazdırmadan önce sayfa sonlarını görsel olarak incelemek ve çıktıyı doğrulamak için görünümü değiştirin Sayfa Sonu Önizlemesi Tıklayarak Görünüm > Sayfa Sonu Önizlemesi.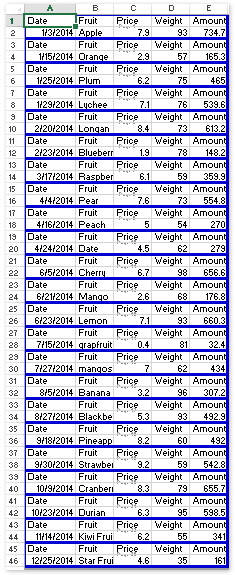
Bu yöntem esnektir ve düzenli görevler için idealdir, çünkü birçok satırı toplu olarak işleyebilir ve başlıklarla tutarlı, profesyonel baskı çıktıları sağlayabilirsiniz. Bölme işleminden sonra, Dosya (veya Office düğmesi) > Yazdır'a giderek sayfalarınızı isteğinize göre çıktılayabilirsiniz.
Veriyi Böl aracı orijinal çalışma sayfanızı korur, böylece kaynak tabloyu yeniden kullanabilir veya farklı çıktı formatları için ayarları değiştirebilirsiniz.
Kutools for Excel ile her satırı ayrı bir sayfaya yazdırma
Kutools for Excel, tekrarlanan başlıklarla veri bölmenin yanı sıra, seçili her satırdan sonra otomatik olarak sayfa sonu eklemek için Her Satırda Sayfa Sonu Ekle işlevini sunar. Bu yöntem, özellikle her yazdırılan sayfada başlık satırlarına ihtiyaç duyulmadığında hem basit hem de orta düzeyde karmaşık veri tabloları için verimli ve kullanıcı dostudur.
1. Yazdırılacak aralığı vurgulayın (birden fazla sütun ve satır içerebilir), ardından tıklayın Kutools Plus > Yazdırma > Her Satırda Sayfa Sonu Ekle.

2. Görüntülenen diyalogda, girin 1 açılır Aralık kutusuna. Bu, her satırdan sonra bir sayfa sonu ekleyecektir, her satırın kendi sayfasına yazdırılmasını sağlar. Tıklayın Tamam ayarlamayı uygulamak için.
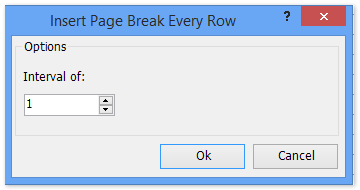
Onaylandıktan sonra, kaç tane sayfa sonunun eklendiğini bildiren bir bildirim kutusu çıkacak. Mesajı kapatmak için Tamam tıklayın.
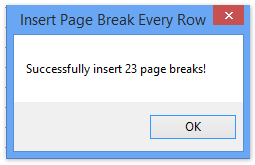
3. Dosya (veya Office düğmesi) > Yazdır'a gidin. Her satır artık ayrı bir sayfada görüntülenmeli—ve yazdırılmalıdır—beklendiği gibi.
İpucu: Bu çözüm, orijinal biçimlendirmeyi korur ve verileri yeni bir çalışma sayfasına kopyalamayı gerektirmez. Yazdırdıktan sonra sayfa sonlarını kaldırmak isterseniz, Sayfa Düzeni > Sonlar > Sayfa Sonlarını Kaldır'a gidin.
Demo: Excel'de her satırı/hücreyi ayrı bir sayfaya yazdırma
En İyi Ofis Verimlilik Araçları
Kutools for Excel ile Excel becerilerinizi güçlendirin ve benzersiz bir verimlilik deneyimi yaşayın. Kutools for Excel, üretkenliği artırmak ve zamandan tasarruf etmek için300'den fazla Gelişmiş Özellik sunuyor. İhtiyacınız olan özelliği almak için buraya tıklayın...
Office Tab, Ofis uygulamalarına sekmeli arayüz kazandırır ve işinizi çok daha kolaylaştırır.
- Word, Excel, PowerPoint'te sekmeli düzenleme ve okuma işlevini etkinleştirin.
- Yeni pencereler yerine aynı pencerede yeni sekmelerde birden fazla belge açıp oluşturun.
- Verimliliğinizi %50 artırır ve her gün yüzlerce mouse tıklaması azaltır!
Tüm Kutools eklentileri. Tek kurulum
Kutools for Office paketi, Excel, Word, Outlook & PowerPoint için eklentileri ve Office Tab Pro'yu bir araya getirir; Office uygulamalarında çalışan ekipler için ideal bir çözümdür.
- Hepsi bir arada paket — Excel, Word, Outlook & PowerPoint eklentileri + Office Tab Pro
- Tek kurulum, tek lisans — dakikalar içinde kurulun (MSI hazır)
- Birlikte daha verimli — Ofis uygulamalarında hızlı üretkenlik
- 30 günlük tam özellikli deneme — kayıt yok, kredi kartı yok
- En iyi değer — tek tek eklenti almak yerine tasarruf edin