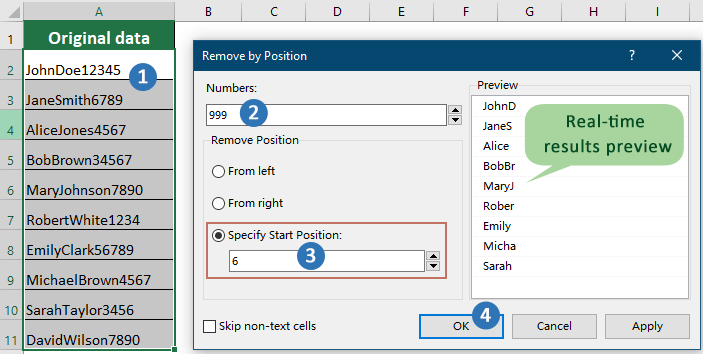Excel'de n'inci karakterden sonra metni nasıl silersiniz?
Excel'de, sıklıkla belirli bir pozisyondan sonra karakterleri kaldırarak metin dizelerini değiştirmeniz gerekebilir. Örneğin, veri formatlarını standartlaştırmak veya içe aktarılan metni temizlemek için bir dizenin n'inci karakterinden sonrasını kesmek isteyebilirsiniz. Bu görev, yalnızca sabit bir başlangıç karakteri sayısı gerektiren kimlikler, kodlar veya herhangi bir metinle çalışırken yaygındır. N'inci karakterden sonraki içeriği silmek, fazladan veriler nedeniyle oluşan hataları önlemeye yardımcı olur, veri içe/dışa aktarma için tutarlılığı sağlar veya karşılaştırma ve analizi kolaylaştırır. Bu kılavuz, bir dizedeki n'inci karakterden sonraki karakterleri kaldırmak için üç pratik tekniği ele alacak: formüller kullanma, Excel için Kutools ve otomasyon için VBA makroları. Her yöntem, belirli senaryolarda avantajlar sunar ve siz de ihtiyaçlarınıza en uygun yaklaşımı seçebilirsiniz.
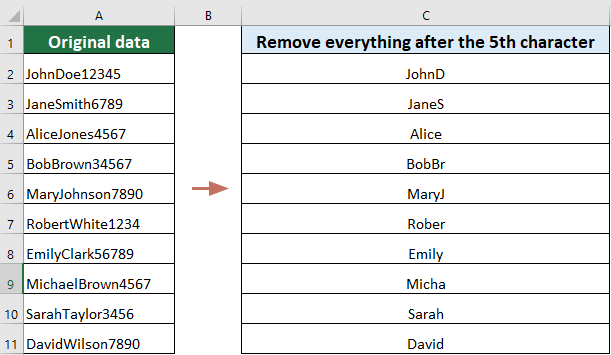
Formül kullanarak n'inci karakterden sonraki tüm karakterleri kaldırma
Formüller, Excel'de metin düzenleme görevlerini gerçekleştirmek için esnek bir yol sunar; bu da belirli bir pozisyondan sonra karakterleri kaldırmayı içerir. Verileriniz değiştiğinde otomatik olarak ayarlanan dinamik bir çözüm gerektiğinde bu yöntem faydalıdır. İşte bir dizedeki n'inci karakterden sonraki tüm karakterleri silmek için formülü nasıl kullanacağınız:
Aşağıdaki ekran görüntüsündeki verilerden 5. karakterden sonrasını silmek istediğinizi varsayalım, işte bununla nasıl başa çıkacağınız:
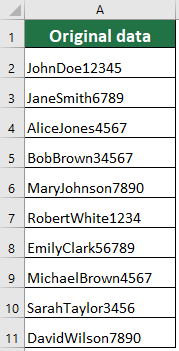
Boş bir hücre seçin ve aşağıdaki formülü girin, "Enter" tuşuna basın ve bu sonuç hücresinin "Doldurma Kulpu"nu aşağı doğru sürükleyerek kalan sonuçları alın.
=LEFT(A2,5)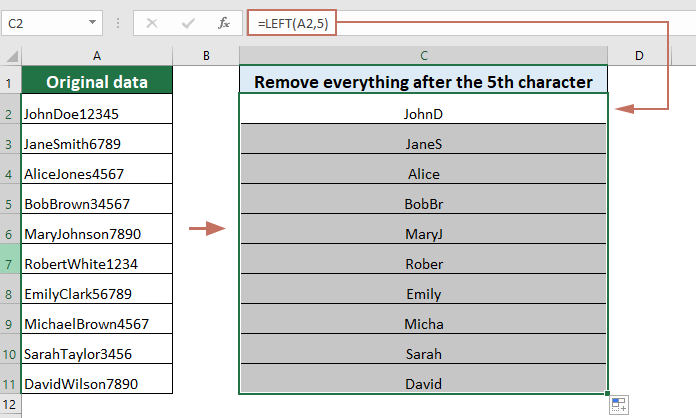
Bu formül yöntemi şu durumlarda en iyi şekilde kullanılır:
- Tutmak istediğiniz karakter sayısı sabit olduğunda hızlı bir çözüm istendiğinde.
- Verileriniz bir tabloda saklanıyorsa ve süreci şeffaf ve geri dönüştürülebilir tutmak istiyorsanız.
Genel sorunlar ve sorun giderme: Verileriniz belirttiğiniz sayıdan daha kısaysa (örneğin, hücrede yalnızca 3 karakter varsa ancak 5 belirlediyseniz), Excel basitçe orijinal dizeyi hata olmadan döndürür. Ancak, verilerinizde metin olmayan değerler varsa (hatalar döndüren formüller veya sayılar), kesme işleminden önce bunların gerektiği gibi işlendiğinden emin olun. Dizi formülleri veya daha dinamik ihtiyaçlar için, daha karmaşık desenler için diğer metin fonksiyonlarıyla (örneğin, SEARCH, FIND) birleştirin.
N'inci karakterden sonraki belirli sayıda karakteri kolayca kaldırın
"Kutools for Excel", özellikle büyük veri setleriyle uğraşırken veya araç tabanlı bir çözüm tercih ettiğinizde, belirli bir pozisyondan sonra karakterleri kaldırmak için daha kullanıcı dostu bir yaklaşım sunar. Bu yöntem, birkaç tıklama ile görevi basitleştirir. İşte Kutools for Excel'i kullanarak bunu nasıl yapabileceğiniz:
Kutools for Excel'i indirip yükledikten sonra, "Kutools" sekmesine gidin ve "Metin" > "Belirli bir konumda karakterleri kaldır" seçeneğini seçerek diyalog kutusunu açın, ardından şu şekilde yapılandırın:
- "Sayılar" metin kutusuna kaldırmak istediğiniz karakter sayısını girin. İpucu: N'inci karakterden sonraki tüm karakterleri kaldırmak istiyorsanız, n'inci karakterden sonraki tüm karakterlerin kaldırıldığından emin olmak için 999 gibi çok büyük bir sayı girebilirsiniz.
- "Belirli Konumdan Başla" seçeneğini işaretleyin, ardından karakter kaldırmaya başlamak istediğiniz pozisyonu temsil eden sayıyı girin. Bu durumda, 5. karakterden sonraki karakterleri kaldırmak için 6 sayısını girin. Bu, karakter kaldırmanın 6. karakterden itibaren başlayacağını belirtir.
- "Tamam" düğmesine tıklayın.
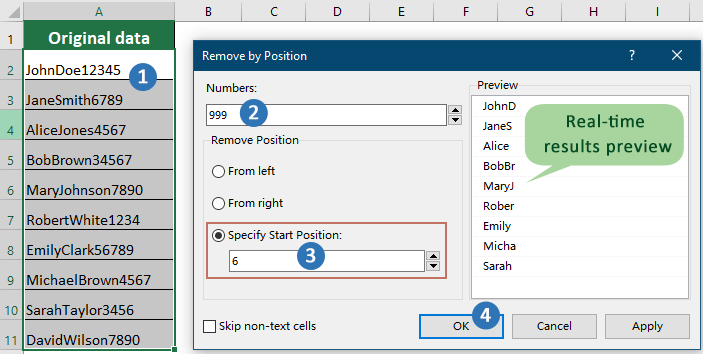
Sonuç
Ardından, seçilen aralıktaki her hücreden 5. karakterden sonraki belirli sayıda karakter kaldırılacaktır.
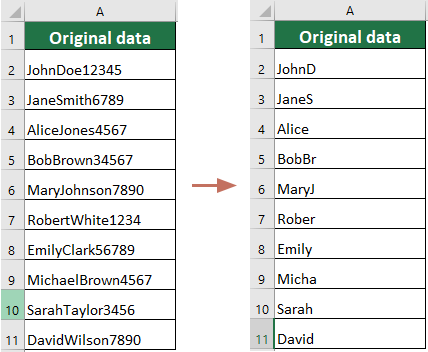
Bu çözüm, büyük miktarda içe aktarılmış veriyi temizleme, metin uzunluğunun standartlaştırılması gereken listeler hazırlama veya kullanıcıların Excel formülleri veya VBA yazmakta deneyimli olmadığı durumlarda idealdir. Kutools for Excel, toplu işlemleri basitleştirir ve teknik olmayan kullanıcılar için olanakları genişletir.
Ana avantajlar:
- Seçili bir aralıkta veya tüm çalışma sayfasında toplu işlem yaparak büyük veri için manuel çabayı tasarruf eder.
- Minimum kurulumla sezgisel ve hızlıdır.
- İşlem orijinal verilerin üzerine yazar, bu nedenle daha sonra değiştirilmemiş içeriğe ihtiyacınız olursa çalışma sayfanızı yedeklemeniz önerilir.
- Bazı IT kısıtlı ortamlarda mevcut olmayabilecek bir eklentinin kurulmasını gerektirir.
Kutools for Excel - Excel'i 300'den fazla temel araçla güçlendirin. Sürekli ücretsiz AI özelliklerinden yararlanın! Hemen Edinin
VBA Makrosu – Bir aralıktaki metni n'inci karakterden sonra otomatik olarak kesme
Birden fazla hücre veya büyük veri setleri için n'inci karakterden sonraki metni otomatik olarak kesmek istediğinizde – özellikle bu görev düzenli olarak veya yerinde gerçekleştirilecekse – bir VBA makrosu etkili bir çözüm sunabilir. Bu yöntem, toplu işleme ihtiyacı olan veya Excel'de tekrarlayan metin temizleme işlemlerini otomatikleştirmek isteyen, makrolara aşina olan kullanıcılar için idealdir.
Tipik olarak uygulanabilir senaryolar şunlardır:
- Diğer sistemlerden içe aktarılan referans kodlarını veya kimlikleri standartlaştırma.
- Raporlama veya veri temizleme için aylık tekrar eden metin işleme görevlerini otomatikleştirme.
- Orjinal verilerin üzerine yazmak istediğiniz toplu düzenleme, formül tabanlı sonuçları başka bir yerde saklamak yerine.
- Binlerce girdiyi aynı anda otomatik olarak işleyin.
- Hangi aralığın etkileneceği ve kaç karakterin tutulacağı konusunda tam kontrol.
- Makroyu gerektiğinde yeniden çalıştırarak tekrarlayan görevler için yeniden kullanılabilirlik.
- Makrolar orijinal verileri doğrudan değiştirir, bu nedenle çalıştırmadan önce çalışma sayfanızı yedeklemeniz oldukça önemlidir.
- Gelecekte VBA kodunu kullanmak için çalışma kitabını makro etkin biçimde (.xlsm) kaydedin ve Excel ayarlarında makroların etkin olduğundan emin olun.
İşlem adımları:
- Excel'de, Geliştirici > Visual Basic'e tıklayın. Bu, Microsoft Visual Basic for Applications düzenleyici penceresini açar.
- VBA düzenleyicisinde Ekle > Modül. Aşağıdaki kodu yeni modüle kopyalayıp yapıştırın:
Sub TruncateTextAfterNthCharacter() Dim WorkRng As Range Dim cell As Range Dim n As Integer On Error Resume Next xTitleId = "KutoolsforExcel" Set WorkRng = Application.InputBox("Select the range to truncate:", xTitleId, Selection.Address, Type:=8) If WorkRng Is Nothing Then Exit Sub n = Application.InputBox("Keep how many characters (n)?", xTitleId, 5, Type:=1) If n < 1 Then Exit Sub For Each cell In WorkRng If Not IsEmpty(cell) And VarType(cell.Value) = vbString Then If Len(cell.Value) > n Then cell.Value = Left(cell.Value, n) End If End If Next End Sub - VBA düzenleyicisini kapatın. Excel'e geri dönüp Alt + F8'e basın, "TruncateTextAfterNthCharacter" seçin ve Çalıştır'a tıklayın.
- Bir diyalog penceresi, işleme sokmak istediğiniz aralığı seçmenizi (örneğin, A1:A10) ve ardından tutmak istediğiniz karakter sayısını girmenizi isteyecektir. Onayladıktan sonra makro, her seçili hücreyi kesilmiş sonuçla üzerine yazar.
Önlemler ve sorun giderme:
- Bir makro çalıştırmadan önce verilerinizi her zaman yedekleyin. Bu tür makrolar orijinal içeriği değiştirir ve yürütmeden sonra "Geri Al" (Ctrl+Z) ile geri alınamaz.
- Makro yalnızca metin değerlerini işler. Aralığınızda sayılar, sayılar döndüren formüller veya hatalar varsa, bunlar değiştirilmez. Gerektiğinde diğer veri türlerini ele almak için kodu değiştirin.
- Makrolar hakkında izin istemleri görüyorsanız, Excel ayarlarınızda makroları etkinleştirin (Dosya > Seçenekler > Güven Merkezi > Güven Merkezi Ayarları > Makro Ayarları).
- Diğer aralıklar veya çalışma sayfalarında kesmeyi tekrarlamak için makroyu yeniden çalıştırmanız yeterlidir. Makroyu sık kullanmak için bir düğme atayabilirsiniz.
En İyi Ofis Verimlilik Araçları
Kutools for Excel ile Excel becerilerinizi güçlendirin ve benzersiz bir verimlilik deneyimi yaşayın. Kutools for Excel, üretkenliği artırmak ve zamandan tasarruf etmek için300'den fazla Gelişmiş Özellik sunuyor. İhtiyacınız olan özelliği almak için buraya tıklayın...
Office Tab, Ofis uygulamalarına sekmeli arayüz kazandırır ve işinizi çok daha kolaylaştırır.
- Word, Excel, PowerPoint'te sekmeli düzenleme ve okuma işlevini etkinleştirin.
- Yeni pencereler yerine aynı pencerede yeni sekmelerde birden fazla belge açıp oluşturun.
- Verimliliğinizi %50 artırır ve her gün yüzlerce mouse tıklaması azaltır!
Tüm Kutools eklentileri. Tek kurulum
Kutools for Office paketi, Excel, Word, Outlook & PowerPoint için eklentileri ve Office Tab Pro'yu bir araya getirir; Office uygulamalarında çalışan ekipler için ideal bir çözümdür.
- Hepsi bir arada paket — Excel, Word, Outlook & PowerPoint eklentileri + Office Tab Pro
- Tek kurulum, tek lisans — dakikalar içinde kurulun (MSI hazır)
- Birlikte daha verimli — Ofis uygulamalarında hızlı üretkenlik
- 30 günlük tam özellikli deneme — kayıt yok, kredi kartı yok
- En iyi değer — tek tek eklenti almak yerine tasarruf edin