Excel'de bir hücredeki veya sütundaki tüm harfleri nasıl büyük harfe çevirebilirim?
Hücrelerde yazdığınız tüm harfleri büyük harfe çevirmek için, bunları manuel olarak yeniden yazmanız gerekebilir. Bu, çalışırken zaman alıcı olabilir. Bu makalede, Excel'de bir hücredeki veya sütundaki tüm harfleri kolayca büyük harfe çevirmenin yöntemlerini göstereceğiz.
Formül kullanarak hücrelerdeki tüm harfleri büyük harfe çevirme
VBA kodu ile bir aralıktaki tüm harfleri büyük harfe çevirme
Kutools for Excel ile hücre veya sütundaki tüm harfleri büyük harfe çevirme
Formül kullanarak hücrelerdeki tüm harfleri büyük harfe çevirme
Tüm harfleri büyük harfe çevirmek için aşağıdaki gibi bir formül kullanabilirsiniz.
1. Büyük harfe çevirmek istediğiniz hücreye bitişik boş bir hücre seçin.
2. Formül Çubuğu'na =UPPER(A1) formülünü yazın ve ardından Enter tuşuna basın.

3. Tüm harfleri büyük harfe çevirmek istediğiniz aralığa kadar Doldurma Tutamacını sürükleyin.

Şimdi belirtilen hücrelerdeki tüm harfler büyük harfe çevrilmiştir.
Excel'de tüm sütunları kolayca büyük veya küçük harfe çevirme:
Kutools for Excel'in Harf Değiştirme yardımcı programıyla metin dizelerini büyük harf, küçük harf, ilk harf büyük, cümle başı büyük harf vb. şeklinde hızlıca değiştirebilirsiniz. Aşağıdaki ekran görüntüsünde gösterildiği gibi bir sütunda bu işlemi yapabilirsiniz. Hemen indirip deneyin! (30-günlük ücretsiz deneme)
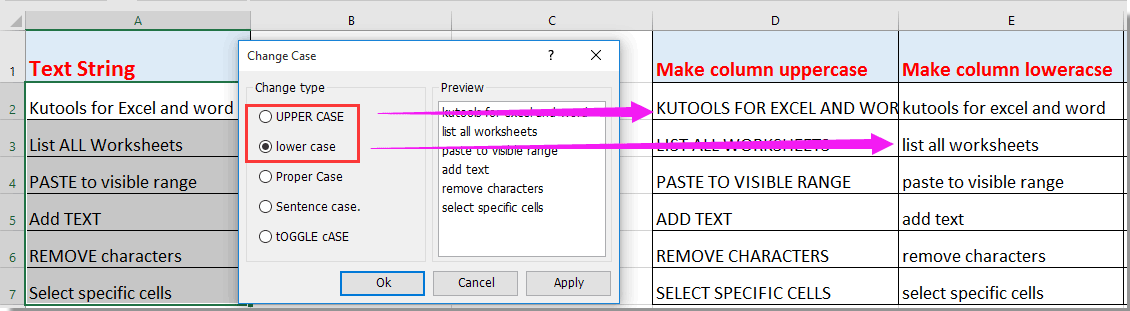
VBA kodu ile bir aralıktaki tüm harfleri büyük harfe çevirme
Formül yöntemine ek olarak, bir aralıktaki tüm harfleri büyük harfe çevirmek için VBA kodunu çalıştırabilirsiniz.
1. Microsoft Visual Basic Application penceresini açmak için ALT + F11 tuşlarına aynı anda basın.
2. Microsoft Visual Basic Application penceresinde Ekle > Modül'e tıklayın.
3. Aşağıdaki VBA kodunu kopyalayıp Modül penceresine yapıştırın.
VBA kodu: Bir aralıktaki tüm harfleri büyük harfe çevirme
Sub ToggleCase()
Dim Rng As Range
Dim WorkRng As Range
On Error Resume Next
xTitleId = "KutoolsforExcel"
Set WorkRng = Application.Selection
Set WorkRng = Application.InputBox("Range", xTitleId, WorkRng.Address, Type: = 8)
For Each Rng In WorkRng
Rng.Value = VBA.UCase(Rng.Value)
Next
End Sub4. Açılan iletişim kutusunda, büyük harfe çevirmek istediğiniz harfleri içeren aralığı seçin ve ardından Tamam düğmesine tıklayın. Ekran görüntüsüne bakın:

Ardından, seçili aralıktaki tüm harfler hemen büyük harfe çevrilir.

Kutools for Excel ile hücre veya sütundaki tüm harfleri büyük harfe çevirme
Burada Kutools for Excel'in Harf Değiştirme yardımcı programını tanıtıyoruz. Bu yardımcı programla, Excel'de seçilen aralıkta veya tüm sütundaki harfleri kolayca büyük harfe çevirebilirsiniz.
1. Büyük harfe çevirmek istediğiniz aralığı veya tüm sütunu seçin ve Kutools > Metin > Harf Değiştirme'ye tıklayın. Ekran görüntüsüne bakın:

2. Harf Değiştirme iletişim kutusunda BÜYÜK HARF seçeneğini işaretleyin ve ardından Tamam düğmesine tıklayın. Ekran görüntüsüne bakın:

Şimdi seçilen aralıkta veya tüm sütundaki tüm harfler anında büyük harfe çevrilmiştir.
Bu yardımcı programın ücretsiz deneme sürümünü (30-gün) kullanmak istiyorsanız, lütfen indirmek için tıklayın ve ardından yukarıdaki adımlara göre işlemi uygulamak için gidin.
En İyi Ofis Verimlilik Araçları
Kutools for Excel ile Excel becerilerinizi güçlendirin ve benzersiz bir verimlilik deneyimi yaşayın. Kutools for Excel, üretkenliği artırmak ve zamandan tasarruf etmek için300'den fazla Gelişmiş Özellik sunuyor. İhtiyacınız olan özelliği almak için buraya tıklayın...
Office Tab, Ofis uygulamalarına sekmeli arayüz kazandırır ve işinizi çok daha kolaylaştırır.
- Word, Excel, PowerPoint'te sekmeli düzenleme ve okuma işlevini etkinleştirin.
- Yeni pencereler yerine aynı pencerede yeni sekmelerde birden fazla belge açıp oluşturun.
- Verimliliğinizi %50 artırır ve her gün yüzlerce mouse tıklaması azaltır!
Tüm Kutools eklentileri. Tek kurulum
Kutools for Office paketi, Excel, Word, Outlook & PowerPoint için eklentileri ve Office Tab Pro'yu bir araya getirir; Office uygulamalarında çalışan ekipler için ideal bir çözümdür.
- Hepsi bir arada paket — Excel, Word, Outlook & PowerPoint eklentileri + Office Tab Pro
- Tek kurulum, tek lisans — dakikalar içinde kurulun (MSI hazır)
- Birlikte daha verimli — Ofis uygulamalarında hızlı üretkenlik
- 30 günlük tam özellikli deneme — kayıt yok, kredi kartı yok
- En iyi değer — tek tek eklenti almak yerine tasarruf edin