Tek bir hücrede virgülle ayrılmış birden fazla arama değeri nasıl döndürülür?
Excel'de verilerle çalışırken, bir aramada birden fazla eşleşen değeri döndürmeniz ve bunları tek bir hücrede virgül, tire vb. ile görüntülemeniz gereken bir durumla karşılaşabilirsiniz. Excel'in "VLOOKUP" ve "INDEX-MATCH" gibi yerleşik arama işlevleri tek bir eşleşme bulmak için harika olsa da, birden fazla sonucu tek bir hücreye birleştirme işlemi daha gelişmiş bir yaklaşıma ihtiyaç duyar. Bu makale, bu görevi Excel'de çözmek için bazı yararlı yöntemler tanıtmaktadır.
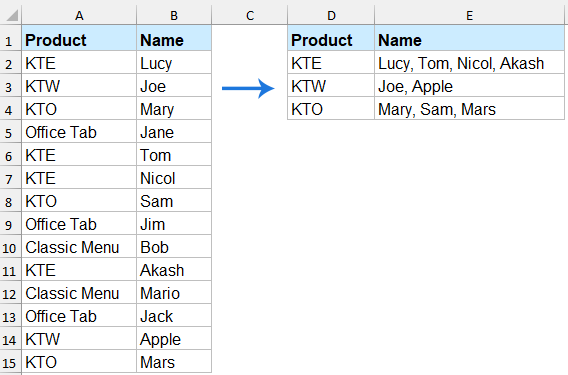
Virgülle ayrılmış şekilde bir hücrede birden fazla arama değeri döndürme
TEXTJOIN ve FILTER işlevleriyle virgülle ayrılmış şekilde bir hücrede birden fazla arama değeri döndürme
Eğer Excel 365 veya Excel 2021 ve üzeri sürümlere erişiminiz varsa, dinamik dizi formülü kullanmak en basit yöntemdir.
Lütfen sonucu çıkarmak için aşağıdaki formülü boş bir hücreye uygulayın ve ardından "Enter" tuşuna basın.
=TEXTJOIN(", ", TRUE, FILTER($B$2:$B$15, $A$2:$A$15=D2))Ardından, formülü diğer hücrelere doldurmak için dolgu tutamacını aşağı doğru sürükleyin, ekran görüntüsüne bakın:

- FILTER(B2:B15, A2:A15=D2): Sütun A'nın D2 hücresine eşit olduğu tüm B sütunundaki değerleri çıkarır.
- TEXTJOIN(", ", TRUE, ...): Elde edilen değerleri virgülle ayrılmış tek bir dize halinde birleştirir.
Kutools for Excel ile virgülle ayrılmış şekilde bir hücrede birden fazla arama değeri döndürme
"Kutools for Excel", Excel'deki karmaşık işlemleri basitleştirmek için tasarlanmış bir eklentidir. Gelişmiş "Birçoklu Arama" özelliği, karmaşık formüller veya VBA kodlaması gerektirmeden tüm eşleşen değerleri belirli bir sınırlayıcı ile tek bir hücreye kolayca çıkarmanızı sağlar.
Kutools for Excel'i yükledikten sonra lütfen şu adımları izleyin:
"Kutools" > "Süper ARA" > "Birçoklu Arama(çoklu sonuç döndürür)" seçeneklerine tıklayarak iletişim kutusunu açın. İletişim kutusunda, lütfen aşağıdaki işlemleri belirtin:
- Metin kutularında "Çıktı Alanı ve Aranacak Değerleri" ayrı ayrı seçin;
- Kullanmak istediğiniz tablo aralığını seçin;
- "Anahtar Sütun" ve "Dönüş Sütunu" açılır menülerinden anahtar sütununu ve dönüş sütununu ayrı ayrı belirtin;
- Son olarak, "Tamam" düğmesine tıklayın.

Sonuç:
Aynı değere sahip tüm ilgili hücreler, virgülle ayrılmış şekilde tek bir hücrede birleştirilmiştir, ekran görüntüsüne bakın:
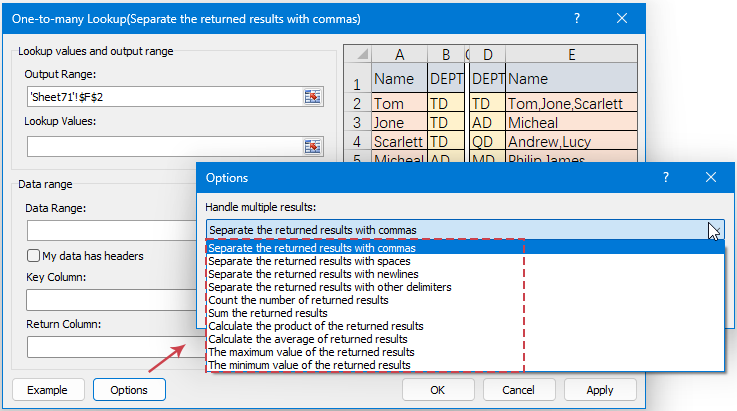
Kullanıcı Tanımlı İşlev ile virgülle ayrılmış şekilde bir hücrede birden fazla arama değeri döndürme
Eğer Excel 365 veya Excel 2021'iniz yoksa, bu bölüm size UDF oluşturup kullanarak tek bir hücrede virgülle ayrılmış şekilde birden fazla arama değeri döndürmeyi adım adım gösterecektir.
1. "ALT" + "F11" tuşlarını basılı tutarak "Microsoft Visual Basic for Applications" penceresini açın.
2. "Ekle" > "Modül" seçeneğine tıklayın ve aşağıdaki kodu Modül Penceresine yapıştırın.
VBA Kodu: Birden fazla arama değerini tek bir virgülle ayrılmış hücreye döndürme
Function JoinLookupValues(lookupValue As String, lookupRange As Range, returnRange As Range, delimiter As String) As String
'Updateby Extendoffice
Dim result As String
Dim i As Long
result = ""
For i = 1 To lookupRange.Rows.Count
If lookupRange.Cells(i, 1).Value = lookupValue Then
result = result & returnRange.Cells(i, 1).Value & delimiter
End If
Next i
If Len(result) > 0 Then
JoinLookupValues = Left(result, Len(result) - Len(delimiter))
Else
JoinLookupValues = ""
End If
End Function
3. Ardından bu kodu kaydedin ve Modül penceresini kapatın, çalışma sayfanıza geri dönün ve sonucu döndürmek istediğiniz boş bir hücreye aşağıdaki formülü girin. Ardından, formülü diğer hücrelere doldurmak için dolgu tutamacını aşağı doğru sürükleyin, ekran görüntüsüne bakın:
=JoinLookupValues(D2, $A$2:$A$15, $B$2:$B$15, ", ")
Sonuç olarak, tek bir hücrede virgülle ayrılmış şekilde birden fazla arama değeri döndürme işlemi, Excel sürümünüze ve ihtiyaçlarınıza bağlı olarak çeşitli yöntemlerle etkili bir şekilde gerçekleştirilebilir. Size en uygun yöntemi seçerek veri analizinizi hızlandırabilir ve üretkenliği artırabilirsiniz. Eğer daha fazla Excel ipucu ve hilesini keşfetmeye ilgi duyuyorsanız, web sitemiz binlerce öğretici sunmaktadır.
İlgili Makaleler:
- Vlookup ve yinelenen değerler olmadan birden fazla değer döndürme
- Excel'de verilerle çalışırken, bazen belirli bir arama kriteri için birden fazla eşleşen değer döndürmeniz gerekebilir. Ancak varsayılan VLOOKUP işlevi yalnızca tek bir değer alır. Birden fazla eşleşme olduğunda ve bu değerleri tek bir hücrede yinelenenler olmadan göstermek istediğiniz durumlarda, bu işlemi gerçekleştirmek için alternatif yöntemler kullanabilirsiniz.
- Tek veya birden fazla kritere göre birden fazla eşleşen değer döndürme
- Normalde, belirli bir değeri aramak ve eşleşen öğeyi döndürmek çoğu bizim için kolaydır ve bunu VLOOKUP işleviyle yapabiliriz. Ancak, aşağıdaki ekran görüntüsünde gösterildiği gibi, bir veya daha fazla kritere göre birden fazla eşleşen değer döndürmeyi denediniz mi? Bu makalede, bu karmaşık görevi Excel'de çözmek için bazı formülleri tanıtacağım.
- Vlookup ve son eşleşen değeri döndürme
- Eğer tekrar eden birçok öğeden oluşan bir listeniz varsa ve sadece belirli verinizle eşleşen son değeri bilmek istiyorsanız ne yaparsınız?
- Vlookup ve iki değer arasında eşleşen veriyi döndürme
- Excel'de, belirli bir veriye dayanarak karşılık gelen değeri almak için normal Vlookup işlevini uygulayabiliriz. Ancak, bazen vlookup yapmak ve aşağıdaki ekran görüntüsünde gösterildiği gibi iki değer arasındaki eşleşen değeri döndürmek istersiniz, bu görevi Excel'de nasıl çözersiniz?
En İyi Ofis Verimlilik Araçları
Kutools for Excel ile Excel becerilerinizi güçlendirin ve benzersiz bir verimlilik deneyimi yaşayın. Kutools for Excel, üretkenliği artırmak ve zamandan tasarruf etmek için300'den fazla Gelişmiş Özellik sunuyor. İhtiyacınız olan özelliği almak için buraya tıklayın...
Office Tab, Ofis uygulamalarına sekmeli arayüz kazandırır ve işinizi çok daha kolaylaştırır.
- Word, Excel, PowerPoint'te sekmeli düzenleme ve okuma işlevini etkinleştirin.
- Yeni pencereler yerine aynı pencerede yeni sekmelerde birden fazla belge açıp oluşturun.
- Verimliliğinizi %50 artırır ve her gün yüzlerce mouse tıklaması azaltır!
Tüm Kutools eklentileri. Tek kurulum
Kutools for Office paketi, Excel, Word, Outlook & PowerPoint için eklentileri ve Office Tab Pro'yu bir araya getirir; Office uygulamalarında çalışan ekipler için ideal bir çözümdür.
- Hepsi bir arada paket — Excel, Word, Outlook & PowerPoint eklentileri + Office Tab Pro
- Tek kurulum, tek lisans — dakikalar içinde kurulun (MSI hazır)
- Birlikte daha verimli — Ofis uygulamalarında hızlı üretkenlik
- 30 günlük tam özellikli deneme — kayıt yok, kredi kartı yok
- En iyi değer — tek tek eklenti almak yerine tasarruf edin
