Excel'de belirli bir adlandırılmış aralığın nerede kullanıldığını nasıl bulabilirim?
Bir adlandırılmış aralık oluşturduktan sonra, bu adlandırılmış aralığı birçok hücrede ve formülde kullanabilirsiniz. Ancak, geçerli çalışma kitabındaki bu hücreleri ve formülleri nasıl bulabilirsiniz? Bu makale, bu sorunu kolayca çözmek için üç farklı yöntemi tanıtmaktadır.
Bul ve Değiştir özelliğiyle belirli bir adlandırılmış aralığın nerede kullanıldığını bulun
VBA ile belirli bir adlandırılmış aralığın nerede kullanıldığını bulun
Kutools for Excel ile belirli bir adlandırılmış aralığın nerede kullanıldığını bulun
 Bul ve Değiştir özelliğiyle belirli bir adlandırılmış aralığın nerede kullanıldığını bulun
Bul ve Değiştir özelliğiyle belirli bir adlandırılmış aralığın nerede kullanıldığını bulun
Belirli bir adlandırılmış aralığı kullanan tüm hücreleri bulmak için Excel'in Bul ve Değiştir özelliğini kolayca uygulayabiliriz. Lütfen şu adımları izleyin:
1. Bul ve Değiştir iletişim kutusunu açmak için Ctrl + F tuşlarına aynı anda basın.
Not: Bu Bul ve Değiştir iletişim kutusunu, Giriş > Bul ve Seç > Bul'a tıklayarak da açabilirsiniz.
2. Açılan Bul ve Değiştir iletişim kutusunda, lütfen aşağıdaki ekran görüntüsünde gösterildiği gibi yapın:
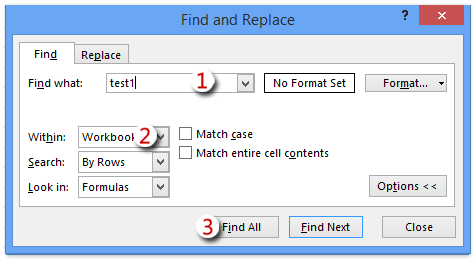
(1) Belirli bir adlandırılmış aralığın adını Bulunacak metin kutusuna yazın;
(2) İçinde açılır listesinden Çalışma Kitabı seçeneğini seçin;
(3) Tümünü Bul düğmesine tıklayın.
Not: Eğer İçinde açılır listesi görünmezse, lütfen arama seçeneklerini genişletmek için Seçenekler düğmesine tıklayın.
Şimdi, belirtilen adlandırılmış aralığın adını içeren tüm hücrelerin Bul ve Değiştir iletişim kutusunun altında listelendiğini göreceksiniz. Ekran görüntüsüne bakınız:

Not: Bul ve Değiştir yöntemi, bu belirli adlandırılmış aralığı kullanan tüm hücreleri bulmanın yanı sıra, bu adlandırılmış aralığa sahip olan tüm hücreleri de bulur.
 VBA ile belirli bir adlandırılmış aralığın nerede kullanıldığını bulun
VBA ile belirli bir adlandırılmış aralığın nerede kullanıldığını bulun
Bu yöntem, Excel'de belirli bir adlandırılmış aralığı kullanan tüm hücreleri bulmak için bir VBA makrosu tanıtacaktır. Lütfen şu adımları izleyin:
1. Microsoft Visual Basic for Applications penceresini açmak için Alt + F11 tuşlarına aynı anda basın.
2. Ekle > Modül'e tıklayın ve aşağıdaki kodu kopyalayıp açılan Modül penceresine yapıştırın.
VBA: Belirli bir adlandırılmış aralığın nerede kullanıldığını bulun
Sub Find_namedrange_place()
Dim xRg As Range
Dim xCell As Range
Dim xSht As Worksheet
Dim xFoundAt As String
Dim xAddress As String
Dim xShName As String
Dim xSearchName As String
On Error Resume Next
xShName = Application.InputBox("Please type a sheet name you will find cells in:", "Kutools for Excel", Application.ActiveSheet.Name)
Set xSht = Application.Worksheets(xShName)
Set xRg = xSht.Cells.SpecialCells(xlCellTypeFormulas)
On Error GoTo 0
If Not xRg Is Nothing Then
xSearchName = Application.InputBox("Please type the name of named range:", "Kutools for Excel")
Set xCell = xRg.Find(What:=xSearchName, LookIn:=xlFormulas, _
LookAt:=xlPart, SearchOrder:=xlByRows, SearchDirection:=xlNext, _
MatchCase:=False, SearchFormat:=False)
If Not xCell Is Nothing Then
xAddress = xCell.Address
If IsPresent(xCell.Formula, xSearchName) Then
xFoundAt = xCell.Address
End If
Do
Set xCell = xRg.FindNext(xCell)
If Not xCell Is Nothing Then
If xCell.Address = xAddress Then Exit Do
If IsPresent(xCell.Formula, xSearchName) Then
If xFoundAt = "" Then
xFoundAt = xCell.Address
Else
xFoundAt = xFoundAt & ", " & xCell.Address
End If
End If
Else
Exit Do
End If
Loop
End If
If xFoundAt = "" Then
MsgBox "The Named Range was not found", , "Kutools for Excel"
Else
MsgBox "The Named Range has been found these locations: " & xFoundAt, , "Kutools for Excel"
End If
On Error Resume Next
xSht.Range(xFoundAt).Select
End If
End Sub
Private Function IsPresent(sFormula As String, sName As String) As Boolean
Dim xPos1 As Long
Dim xPos2 As Long
Dim xLen As Long
Dim I As Long
xLen = Len(sFormula)
xPos2 = 1
Do
xPos1 = InStr(xPos2, sFormula, sName) - 1
If xPos1 < 1 Then Exit Do
IsPresent = IsVaildChar(sFormula, xPos1)
xPos2 = xPos1 + Len(sName) + 1
If IsPresent Then
If xPos2 <= xLen Then
IsPresent = IsVaildChar(sFormula, xPos2)
End If
End If
Loop
End Function
Private Function IsVaildChar(sFormula As String, Pos As Long) As Boolean
Dim I As Long
IsVaildChar = True
For I = 65 To 90
If UCase(Mid(sFormula, Pos, 1)) = Chr(I) Then
IsVaildChar = False
Exit For
End If
Next I
If IsVaildChar = True Then
If UCase(Mid(sFormula, Pos, 1)) = Chr(34) Then
IsVaildChar = False
End If
End If
If IsVaildChar = True Then
If UCase(Mid(sFormula, Pos, 1)) = Chr(95) Then
IsVaildChar = False
End If
End If
End Function4. Şimdi ilk açılan Kutools for Excel iletişim kutusunda lütfen çalışma sayfası adını yazın ve Tamam düğmesine tıklayın; ardından ikinci açılan iletişim kutusunda belirli bir adlandırılmış aralığın adını yazın ve Tamam düğmesine tıklayın. Ekran görüntüleri:
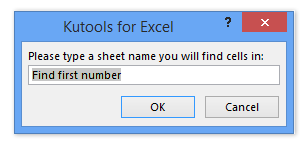
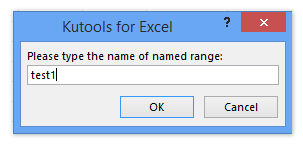
5. Şimdi üçüncü Kutools for Excel iletişim kutusu açılır ve aşağıda ekran görüntüsünde gösterildiği gibi belirli bir adlandırılmış aralığı kullanan hücreleri listeler.

Bu iletişim kutusunu kapatmak için Tamam düğmesine tıkladıktan sonra, bu bulunan hücreler hemen belirtilen çalışma sayfasında seçilir.
Not: Bu VBA, belirli bir adlandırılmış aralığı kullanan hücreleri aynı anda yalnızca bir çalışma sayfasında arayabilir.
 Kutools for Excel ile belirli bir adlandırılmış aralığın nerede kullanıldığını bulun
Kutools for Excel ile belirli bir adlandırılmış aralığın nerede kullanıldığını bulun
Kutools for Excel yüklüyse, Hücre Adlarını Değiştir aracı, Excel'de belirli bir adlandırılmış aralığı kullanan tüm hücreleri ve formülleri bulmanıza ve listelemenize yardımcı olabilir.
Excel için Kutools - Excel için 300 adet temel araç içeren bir paket. Sürekli ücretsiz AI özellikleriyle çalışın! Hemen indirin!
1. Kutools > Daha Fazla > Hücre Adlarını Değiştir 'e tıklayarak Hücre Adlarını Değiştir iletişim kutusunu açın.

2. Açılır Hücre Adlarını Değiştir iletişim kutusunda, İsim sekmesine gidin ve Temel Alınan İsim açılır listesine tıklayın ve aşağıda ekran görüntüsünde gösterildiği gibi belirli bir adlandırılmış aralığı seçin:

Şimdi, belirli bir adlandırılmış aralığı kullanan tüm hücreler ve ilgili formüller hemen iletişim kutusunda listelenir.
3. Hücre Adlarını Değiştir iletişim kutusunu kapatın.
Kutools for Excel - Excel'i 300'den fazla temel araçla güçlendirin. Sürekli ücretsiz AI özelliklerinden yararlanın! Hemen Edinin
Demo: Excel'de belirli bir adlandırılmış aralığın nerede kullanıldığını bulma
En İyi Ofis Verimlilik Araçları
Kutools for Excel ile Excel becerilerinizi güçlendirin ve benzersiz bir verimlilik deneyimi yaşayın. Kutools for Excel, üretkenliği artırmak ve zamandan tasarruf etmek için300'den fazla Gelişmiş Özellik sunuyor. İhtiyacınız olan özelliği almak için buraya tıklayın...
Office Tab, Ofis uygulamalarına sekmeli arayüz kazandırır ve işinizi çok daha kolaylaştırır.
- Word, Excel, PowerPoint'te sekmeli düzenleme ve okuma işlevini etkinleştirin.
- Yeni pencereler yerine aynı pencerede yeni sekmelerde birden fazla belge açıp oluşturun.
- Verimliliğinizi %50 artırır ve her gün yüzlerce mouse tıklaması azaltır!
Tüm Kutools eklentileri. Tek kurulum
Kutools for Office paketi, Excel, Word, Outlook & PowerPoint için eklentileri ve Office Tab Pro'yu bir araya getirir; Office uygulamalarında çalışan ekipler için ideal bir çözümdür.
- Hepsi bir arada paket — Excel, Word, Outlook & PowerPoint eklentileri + Office Tab Pro
- Tek kurulum, tek lisans — dakikalar içinde kurulun (MSI hazır)
- Birlikte daha verimli — Ofis uygulamalarında hızlı üretkenlik
- 30 günlük tam özellikli deneme — kayıt yok, kredi kartı yok
- En iyi değer — tek tek eklenti almak yerine tasarruf edin