Bir klasördeki tüm dosya adlarını listelemek ve Excel'de onlar için köprü oluşturmak nasıl yapılır?
Günlük işlerinizde, bir klasörden çok sayıda dosya adını bir çalışma sayfasına aktarmanız ve her dosya için köprü oluşturmanız gerekebilir, böylece dosyaları hızlı ve kolay bir şekilde açabilirsiniz. Belki de dosya adlarını kopyalayıp yapıştırabilir ve her biri için manuel olarak köprü oluşturabilirsiniz, ancak klasörde yüzlerce dosya varsa bu işlem çok fazla zaman alır. Bugün, bu görevle başa çıkmak için bazı hızlı ve ilginç yöntemlerden bahsedeceğim.
Bir klasördeki tüm dosya adlarını listeleme ve VBA kodu ile köprü oluşturma
Kutools for Excel ile bir klasördeki tüm dosya adlarını listeleme ve köprü oluşturma
Bir klasördeki tüm dosya adlarını listeleme ve VBA kodu ile köprü oluşturma
Bir klasörden dosyaları listelemek ve köprü oluşturmak için aşağıdaki VBA kodu size yardımcı olabilir.
1. Sonuçları yerleştirmek için yeni bir çalışma sayfasını etkinleştirin.
2. Microsoft Visual Basic for Applications penceresini açmak için ALT + F11 tuşlarına basın.
3. Ekle Insert > Modül'e tıklayın ve aşağıdaki kodu Modül Penceresine yapıştırın.
VBA: Bir klasördeki tüm dosya adlarını listeleme ve köprü oluşturma
Sub Example1()
'Updateby Extendoffice
Dim xFSO As Object
Dim xFolder As Object
Dim xFile As Object
Dim xFiDialog As FileDialog
Dim xPath As String
Dim I As Integer
Set xFiDialog = Application.FileDialog(msoFileDialogFolderPicker)
If xFiDialog.Show = -1 Then
xPath = xFiDialog.SelectedItems(1)
End If
Set xFiDialog = Nothing
If xPath = "" Then Exit Sub
Set xFSO = CreateObject("Scripting.FileSystemObject")
Set xFolder = xFSO.GetFolder(xPath)
For Each xFile In xFolder.Files
I = I + 1
ActiveSheet.Hyperlinks.Add Cells(I, 1), xFile.Path, , , xFile.Name
Next
End Sub
4. Ardından bu kodu çalıştırmak için F5 tuşuna basın ve Gözat penceresinden dosyaları listelemek istediğiniz klasörü seçin, ekran görüntüsüne bakın:

5. Klasörü belirttikten sonra Tamam düğmesine tıklayın ve belirli klasördeki tüm dosyalar, köprüleriyle birlikte etkin çalışma sayfasına listelenmiştir, ekran görüntüsüne bakın:

Not: Belirli klasörünüzde alt klasörler varsa, alt klasörlerdeki dosyalar listelenmez.
Kutools for Excel ile bir klasördeki tüm dosya adlarını listeleme ve köprü oluşturma
Bir klasördeki ve alt klasörlerindeki tüm dosyaları listelemek ve her dosya için köprü oluşturmak için, Kutools for Excel'in Dosya Adı Listesi özelliği size yardımcı olabilir. Bu özellik sayesinde, klasördeki ve alt klasörlerdeki tüm dosyalar, dosya adı, dosya boyutu, oluşturulma tarihi, içeren klasör vb. gibi bazı niteliklerle birlikte tek seferde listelenir.
Kutools for Excel'i yüklediyseniz, lütfen aşağıdaki adımları izleyin:
1. Kutools Plus > İçe Aktar ve Dışa Aktar > Dosya Adı Listesi'ne tıklayın, ekran görüntüsüne bakın:

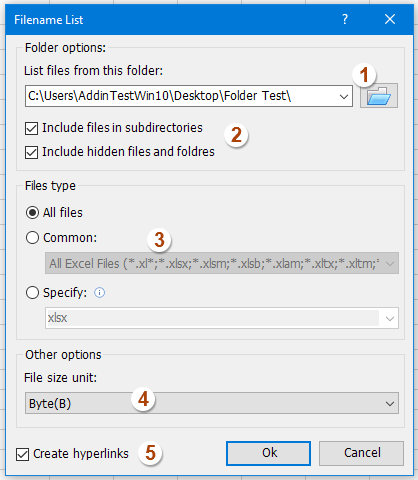
2. Dosya Adı Listesi iletişim kutusunda, lütfen aşağıdaki işlemleri yapın:
(1.) Tıklayın ![]() dosya adlarını listelemek istediğiniz klasörü seçmek için düğmeye basın;
dosya adlarını listelemek istediğiniz klasörü seçmek için düğmeye basın;
(2.) Alt klasörlerdeki dosya adlarını listelemek istiyorsanız Alt dizinlerdeki dosyaları dahil et'i işaretleyin, gizli dosyaları listelemek istiyorsanız Gizli dosyaları ve klasörleri dahil et'i işaretleyin;
(3.) Dosya türleri bölümünde bulmak ve listelemek istediğiniz dosya türlerini belirtin;
(4.) Görüntülemek istediğiniz dosya boyutu birimini seçin;
(5.) İletişim kutusunun sol alt kısmındaki Köprü oluştur'u işaretleyin.
3. Ardından Tamam düğmesine tıklayın ve klasördeki ve alt klasörlerdeki tüm dosyalar, ihtiyaç duyduğunuz şekilde köprüleriyle birlikte yeni bir çalışma sayfasında listelenmiştir, ekran görüntüsüne bakın:

Dosya Adı Listesi aracı hakkında daha fazla bilgi edinmek için tıklayın…
Kutools for Excel'i Şimdi İndirin ve Ücretsiz Deneyin!
Demo: Kutools for Excel ile bir klasördeki tüm dosya adlarını listeleme ve köprü oluşturma
İlgili makale:
Bir klasördeki ve alt klasörlerindeki tüm dosyaları bir çalışma sayfasına nasıl listelersiniz?
En İyi Ofis Verimlilik Araçları
Kutools for Excel ile Excel becerilerinizi güçlendirin ve benzersiz bir verimlilik deneyimi yaşayın. Kutools for Excel, üretkenliği artırmak ve zamandan tasarruf etmek için300'den fazla Gelişmiş Özellik sunuyor. İhtiyacınız olan özelliği almak için buraya tıklayın...
Office Tab, Ofis uygulamalarına sekmeli arayüz kazandırır ve işinizi çok daha kolaylaştırır.
- Word, Excel, PowerPoint'te sekmeli düzenleme ve okuma işlevini etkinleştirin.
- Yeni pencereler yerine aynı pencerede yeni sekmelerde birden fazla belge açıp oluşturun.
- Verimliliğinizi %50 artırır ve her gün yüzlerce mouse tıklaması azaltır!
Tüm Kutools eklentileri. Tek kurulum
Kutools for Office paketi, Excel, Word, Outlook & PowerPoint için eklentileri ve Office Tab Pro'yu bir araya getirir; Office uygulamalarında çalışan ekipler için ideal bir çözümdür.
- Hepsi bir arada paket — Excel, Word, Outlook & PowerPoint eklentileri + Office Tab Pro
- Tek kurulum, tek lisans — dakikalar içinde kurulun (MSI hazır)
- Birlikte daha verimli — Ofis uygulamalarında hızlı üretkenlik
- 30 günlük tam özellikli deneme — kayıt yok, kredi kartı yok
- En iyi değer — tek tek eklenti almak yerine tasarruf edin