Excel'de başka bir sütunda aynı değer varsa, hücreleri nasıl birleştirebilirim?
Aşağıdaki ekran görüntüsünde gösterildiği gibi, ikinci sütundaki hücreleri birinci sütundaki aynı değerlere göre birleştirmek istiyorsanız kullanabileceğiniz birkaç yöntem vardır. Bu yazıda, bu görevi gerçekleştirmenin üç yolunu tanıtacağız.

Formüller ve filtre ile aynı değerde hücreleri birleştirin
Aşağıdaki formüller, bir sütundaki karşılık gelen hücrelerin içeriğini başka bir sütundaki aynı değere göre birleştirmeye yardımcı olur.
1. İkinci sütunun yanında boş bir hücre seçin (burada C2 hücresini seçiyoruz), formülü girin = EĞER (A2 <> A1, B2, C1 & "," & B2) formül çubuğuna girin ve ardından Keşfet tuşuna basın.

2. Ardından C2 hücresini seçin ve Dolgu Tutamaçını birleştirmeniz gereken hücrelere sürükleyin.

3. Formülü girin = EĞER (A2 <> A3, BİRLEŞTİR (A2, "," "", C2, "" ""), "") D2 hücresine girin ve Dolgu Tutamaçını kalan hücrelere sürükleyin.

4. D1 hücresini seçin ve tıklayın Veri > filtre. Ekran görüntüsüne bakın:

5. D1 hücresindeki açılır oku tıklayın, (Boşluklar) ve ardından OK düğmesine basın.

İlk sütun değerleri aynıysa hücrelerin birleştirildiğini görebilirsiniz.

not: Yukarıdaki formülleri başarılı bir şekilde kullanmak için, A sütunundaki aynı değerler sürekli olmalıdır.
Kutools for Excel ile aynı değerde hücreleri kolayca birleştirin (birkaç tıklama)
Yukarıda açıklanan yöntem, iki yardımcı sütun oluşturulmasını gerektirir ve uygunsuz olabilecek birden çok adım içerir. Daha basit bir yol arıyorsanız, kullanmayı düşünün. Gelişmiş Kombine Satırları aracı Kutools for Excel. Bu yardımcı program, yalnızca birkaç tıklamayla, belirli bir sınırlayıcı kullanarak hücreleri birleştirmenize olanak tanıyarak işlemi hızlı ve sorunsuz hale getirir.
Bahşiş: Bu aracı uygulamadan önce lütfen kurun Kutools for Excel birinci olarak. Şimdi ücretsiz indirmeye git.
- Birleştirmek istediğiniz aralığı seçin;
- ile aynı değerlere sahip sütunu ayarlayın. Birincil anahtar sütun.
- Hücreleri birleştirmek için bir ayırıcı belirtin.
- Tıkla OK.
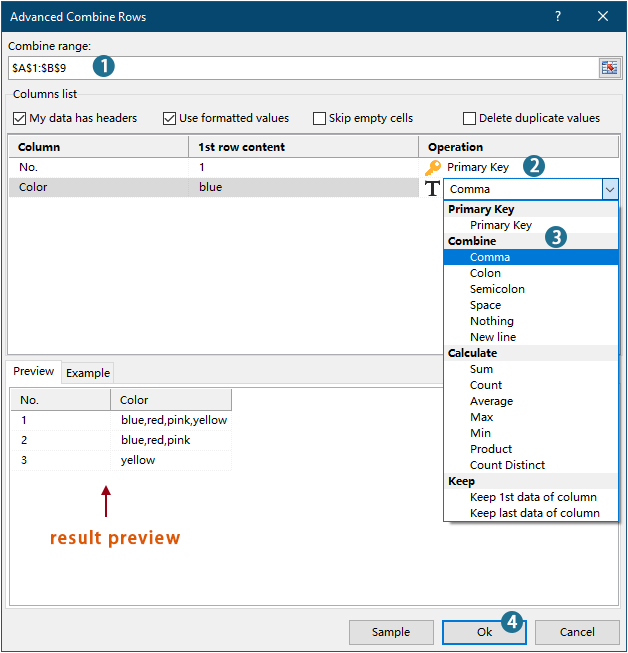
Sonuç

- Bu özelliği uygulamak için lütfen Kutools for Excel'i indirip yükleyin İlk.
- Bu özellik hakkında daha fazla bilgi edinmek için şu makaleye göz atın: Excel'de aynı değerleri veya yinelenen satırları hızla birleştirin
VBA kodu ile aynı değer varsa hücreleri birleştirin
Aynı değer başka bir sütunda varsa, bir sütundaki hücreleri birleştirmek için VBA kodunu da kullanabilirsiniz.
1. Basın Ara Toplam + F11 tuşlarını açmak için Microsoft Visual Basic Uygulamaları pencere.
2. içinde Microsoft Visual Basic Uygulamaları Pencere, tıklayın Ekle > modül. Ardından aşağıdaki kodu kopyalayıp modül pencere.
VBA kodu: aynı değerler varsa hücreleri birleştirin
Sub ConcatenateCellsIfSameValues()
Dim xCol As New Collection
Dim xSrc As Variant
Dim xRes() As Variant
Dim I As Long
Dim J As Long
Dim xRg As Range
xSrc = Range("A1", Cells(Rows.Count, "A").End(xlUp)).Resize(, 2)
Set xRg = Range("D1")
On Error Resume Next
For I = 2 To UBound(xSrc)
xCol.Add xSrc(I, 1), TypeName(xSrc(I, 1)) & CStr(xSrc(I, 1))
Next I
On Error GoTo 0
ReDim xRes(1 To xCol.Count + 1, 1 To 2)
xRes(1, 1) = "No"
xRes(1, 2) = "Combined Color"
For I = 1 To xCol.Count
xRes(I + 1, 1) = xCol(I)
For J = 2 To UBound(xSrc)
If xSrc(J, 1) = xRes(I + 1, 1) Then
xRes(I + 1, 2) = xRes(I + 1, 2) & ", " & xSrc(J, 2)
End If
Next J
xRes(I + 1, 2) = Mid(xRes(I + 1, 2), 2)
Next I
Set xRg = xRg.Resize(UBound(xRes, 1), UBound(xRes, 2))
xRg.NumberFormat = "@"
xRg = xRes
xRg.EntireColumn.AutoFit
End Subnotlar:
3. Tuşuna basın. F5 kodu çalıştırmak için tuşuna basın, ardından birleştirilmiş sonuçları belirtilen aralıkta alacaksınız.

Kutools for Excel ile aynı değerde hücreleri kolayca birleştirin
En İyi Ofis Üretkenlik Araçları
Kutools for Excel ile Excel Becerilerinizi Güçlendirin ve Daha Önce Hiç Olmadığı Gibi Verimliliği Deneyimleyin. Kutools for Excel, Üretkenliği Artırmak ve Zamandan Tasarruf Etmek için 300'den Fazla Gelişmiş Özellik Sunar. En Çok İhtiyacınız Olan Özelliği Almak İçin Buraya Tıklayın...

Office Tab, Office'e Sekmeli Arayüz Getirir ve İşinizi Çok Daha Kolay Hale Getirir
- Word, Excel, PowerPoint'te sekmeli düzenlemeyi ve okumayı etkinleştirin, Publisher, Access, Visio ve Project.
- Yeni pencereler yerine aynı pencerenin yeni sekmelerinde birden çok belge açın ve oluşturun.
- Üretkenliğinizi% 50 artırır ve her gün sizin için yüzlerce fare tıklamasını azaltır!
