Excel'de büyük/küçük harf duyarlı olarak verileri nasıl sıralarız?
Excel'de, değerleri artan veya azalan sırada sıralayabilirsiniz, ancak verileri büyük/küçük harf duyarlı olarak sıralamak istediniz mi? Aslında, Excel'in Sıralama işleviyle verileri büyük/küçük harf duyarlı olarak sıralayabilirsiniz, ancak sıralama düzeni istediğiniz sonucu vermeyebilir. Bazen tüm büyük harfleri üstte ve küçük harfleri altta sıralamak istersiniz (Ekran Görüntüsü 1), ancak başka zamanlarda a, A, b, B… gibi bir sıralama düzeni tercih edebilirsiniz (Ekran Görüntüsü 2). Şimdi size Excel'de bu görevleri hızlıca çözmek için ipuçlarını anlatacağım.
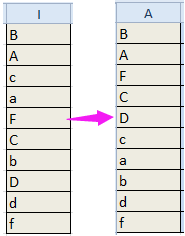

Tanımlı İşlev ile büyük/küçük harf duyarlı veri sıralaması (tüm büyük harfler üstte, ardından küçük harfler)
Kutools for Excel ile büyük/küçük harf duyarlı veri sıralaması (verileri şu şekilde sırala: a, A, b, B, c, C…)
Yardım sütunu ile büyük/küçük harf duyarlı veri sıralaması (tüm büyük harfler üstte, ardından küçük harfler)
Büyük harfli verileri üstte ve ardından küçük harfli verileri sıralamak için bir formül kullanarak bir yardım sütunu oluşturabilir ve ardından bu yardım sütununu sıralayabilirsiniz.
1. Verilerinizin yanındaki boş bir hücreyi seçin, ardından bu formülü yazın =(CODE(LEFT(A1))>90) + 0 içine, sonra Enter tuşuna basın ve ardından otomatik doldurma tutamacını aşağı çekerek bu formülü uygulayın. Hücrelerde bazı 0 ve 1 sayıları görebilirsiniz; 0 sayısı, ilgili hücredeki ilk karakterin büyük harf olduğunu, 1 sayısı ise ilgili hücredeki ilk karakterin büyük harf olmadığını gösterir. Ekran görüntülerine bakınız:


2. Ardından bu formül hücrelerini seçili tutun ve Veri sekmesine tıklayın, ardından ihtiyacınıza göre En Küçükten En Büyüğe Sırala veya En Büyükten En Küçüğe Sırala'yı seçin. Büyük harfleri üstte sıralamak için En Küçükten En Büyüğe Sırala'yı seçin. Ekran görüntüsüne bakınız:

3. Ardından açılan Sıralama Uyarısı iletişim kutusunda Seçimi Genişlet seçeneğini işaretleyin. Ekran görüntüsüne bakınız:

4. Sırala'ya tıklayın. Şimdi tüm büyük harfler üstte, küçük harfler altta.

Artık ihtiyaç duymuyorsanız yardımcı sütunu kaldırabilirsiniz.
Tanımlı İşlev ile büyük/küçük harf duyarlı veri sıralaması (tüm büyük harfler üstte, ardından küçük harfler)
Eğer VBA konusunda çalışmayı seviyorsanız, aşağıdaki VBA kodunu kullanarak yardımcı sütunla aynı sonucu elde edebilirsiniz.
1. Alt + F11 tuşlarına basarak Microsoft Visual Basic for Applications penceresini etkinleştirin, ardından Ekle > Modül'e tıklayın.
2. Yeni Modül penceresinde aşağıdaki VBA kodunu yapıştırın.
VBA: Büyük/küçük harf duyarlı veri sıralaması.
Function StrToHex(Str) As Variant
‘UpdatebyKutoolsforExcel20150921
Dim xStr As String
Dim I As Integer
If Not (VarType(Str) = vbString) Then
StrToHex = Str
Else
For I = 1 To Len(Str)
xStr = xStr & Format(Hex(Asc(Mid(Str, I, 1))), "00")
Next I
StrToHex = xStr
End If
End Function3. Ardından kodu kaydedin ve çalışma sayfanıza geri dönün, ardından verilerinizin yanındaki boş bir hücreyi seçin ve bu formülü yazın =StrToHex(I1) içine, ardından otomatik doldurma tutamacını aşağı çekerek bu formülü hücrelere uygulayın. Ekran görüntüsüne bakınız:

4. Ardından hücrelerde bazı sayılar görebilirsiniz ve formül hücrelerini seçili tutun, Veri sekmesine gidin ve En Küçükten En Büyüğe Sırala'yı seçin, ekran görüntüsüne bakınız:

5. Ardından açılan iletişim kutusunda Seçimi Genişlet'i işaretleyin.

6. Sırala'ya tıklayın. Şimdi tüm büyük harfler üstte, küçük harfler altta.

İhtiyacınıza göre formül hücrelerini silebilirsiniz.
Kutools for Excel ile büyük/küçük harf duyarlı veri sıralaması (verileri şu şekilde sırala: a, A, b, B, c, C…)
Aşağıdaki ekran görüntüsünde gösterildiği gibi verileri sıralamak istiyorsanız, yukarıdaki yöntem size yardımcı olamaz. Ancak, Kutools for Excel'in Gelişmiş Sıralama yardımcı programını kullanarak bu görevi hızlıca tamamlayabilirsiniz.

Ücretsiz olarak Kutools for Excel'i yükledikten sonra lütfen aşağıdaki adımları izleyin:
1. Sıralamak istediğiniz verileri seçin ve Kutools Plus > Sırala > Gelişmiş Sıralama'ya tıklayın.
2. Gelişmiş Sıralama iletişim kutusunda sıralamak istediğiniz sütunu seçin ve Sıralama listesinde Değerler 'i seçin, ardından Sıra listesinde A'dan Z'ye'yi seçin ve verileriniz başlık içermiyorsa, Veri başlıklarını içerir onay kutusunun işaretini kaldırın. Ekran görüntüsüne bakınız:

3. Tamam'a tıklayın. Artık veriler aşağıdaki ekran görüntüsünde gösterildiği gibi sıralanmıştır.

Kutools for Excel'in Gelişmiş Sıralama işleviyle, verileri hafta içi gününe, sıklığa, e-posta alanına, mutlak değere, metin uzunluğuna vb. göre sıralayabilirsiniz.

En İyi Ofis Verimlilik Araçları
Kutools for Excel ile Excel becerilerinizi güçlendirin ve benzersiz bir verimlilik deneyimi yaşayın. Kutools for Excel, üretkenliği artırmak ve zamandan tasarruf etmek için300'den fazla Gelişmiş Özellik sunuyor. İhtiyacınız olan özelliği almak için buraya tıklayın...
Office Tab, Ofis uygulamalarına sekmeli arayüz kazandırır ve işinizi çok daha kolaylaştırır.
- Word, Excel, PowerPoint'te sekmeli düzenleme ve okuma işlevini etkinleştirin.
- Yeni pencereler yerine aynı pencerede yeni sekmelerde birden fazla belge açıp oluşturun.
- Verimliliğinizi %50 artırır ve her gün yüzlerce mouse tıklaması azaltır!
Tüm Kutools eklentileri. Tek kurulum
Kutools for Office paketi, Excel, Word, Outlook & PowerPoint için eklentileri ve Office Tab Pro'yu bir araya getirir; Office uygulamalarında çalışan ekipler için ideal bir çözümdür.
- Hepsi bir arada paket — Excel, Word, Outlook & PowerPoint eklentileri + Office Tab Pro
- Tek kurulum, tek lisans — dakikalar içinde kurulun (MSI hazır)
- Birlikte daha verimli — Ofis uygulamalarında hızlı üretkenlik
- 30 günlük tam özellikli deneme — kayıt yok, kredi kartı yok
- En iyi değer — tek tek eklenti almak yerine tasarruf edin