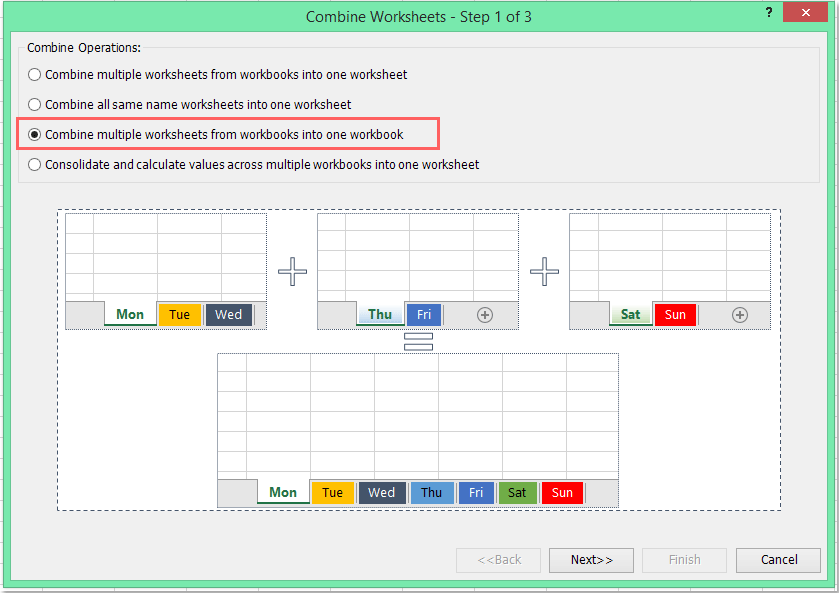Birden fazla csv dosyasını birden fazla çalışma sayfasına nasıl birleştirir / içe aktarırız?
Bir klasörden birden fazla csv dosyasını tek bir çalışma kitabındaki ayrı çalışma sayfaları olarak içe aktarmak istiyorsanız, bu işi Excel'de nasıl halledebilirsiniz?
Birden fazla csv dosyasını VBA kodu ile ayrı çalışma sayfalarına aktarın
Birden fazla csv dosyasını Kutools for Excel ile ayrı çalışma sayfalarına aktarın
Bir çalışma kitabını birden çok ayrı csv / pdf / txt / excel dosyalarına bölme
Birden fazla csv dosyasını VBA kodu ile ayrı çalışma sayfalarına aktarın
Birden fazla csv dosyasını hızlıca bir çalışma kitabına aktarmak için aşağıdaki VBA kodu size yardımcı olabilir, lütfen şu adımları izleyin:
1. Excel'de ALT + F11 tuşlarına basılı tutarak Microsoft Visual Basic for Applications penceresini açın.
2. Ekle Insert > Module'e tıklayın ve aşağıdaki kodu Module Penceresine yapıştırın.
VBA kodu: Birden fazla metin dosyasını ayrı çalışma sayfalarına aktar:
Sub CombineCsvFiles()
'updateby Extendoffice
Dim xFilesToOpen As Variant
Dim I As Integer
Dim xWb As Workbook
Dim xTempWb As Workbook
Dim xDelimiter As String
Dim xScreen As Boolean
On Error GoTo ErrHandler
xScreen = Application.ScreenUpdating
Application.ScreenUpdating = False
xDelimiter = "|"
xFilesToOpen = Application.GetOpenFilename("Text Files (*.csv), *.csv", , "Kutools for Excel", , True)
If TypeName(xFilesToOpen) = "Boolean" Then
MsgBox "No files were selected", , "Kutools for Excel"
GoTo ExitHandler
End If
I = 1
Set xTempWb = Workbooks.Open(xFilesToOpen(I))
xTempWb.Sheets(1).Copy
Set xWb = Application.ActiveWorkbook
xTempWb.Close False
Do While I < UBound(xFilesToOpen)
I = I + 1
Set xTempWb = Workbooks.Open(xFilesToOpen(I))
xTempWb.Sheets(1).Move , xWb.Sheets(xWb.Sheets.Count)
Loop
ExitHandler:
Application.ScreenUpdating = xScreen
Set xWb = Nothing
Set xTempWb = Nothing
Exit Sub
ErrHandler:
MsgBox Err.Description, , "Kutools for Excel"
Resume ExitHandler
End Sub
3. Ardından kodu çalıştırmak için F5 tuşuna basın ve bir pencere açılacak, belirli klasöre gidin ve Excel'e aktarmak istediğiniz csv dosyalarını seçin, ekran görüntüsüne bakın:

4. Ve sonra Aç düğmesine tıklayın, seçilen csv dosyaları yeni bir çalışma kitabında ayrı çalışma sayfaları olarak içe aktarılacaktır.
5. Son olarak, yeni çalışma kitabını ihtiyacınıza göre kaydedebilirsiniz.
Birden fazla csv dosyasını Kutools for Excel ile ayrı çalışma sayfalarına aktarın
Kutools for Excel'iniz varsa, güçlü aracı olan Birleştir ile birden fazla csv dosyasını tek bir çalışma sayfasına veya ihtiyacınıza göre birden fazla ayrı çalışma sayfasına birleştirebilir veya içe aktarabilirsiniz.
Kutools for Excel'i yükledikten sonra lütfen şu şekilde devam edin:
1. Lütfen Kutools Plus > Birleştir'e tıklayın, ekran görüntüsüne bakın:

2. Çalışma Sayfalarını Birleştir iletişim kutusunda, Birden Fazla Çalışma Kitabından Çalışma Sayfalarını Bir Çalışma Kitabına Kopyala seçeneğini seçin, ekran görüntüsüne bakın:
3. Sihirbazın 2. Adım'ında, Ekle > Dosya'ya tıklayarak birleştirmek istediğiniz csv dosyalarını seçin, ekran görüntüsüne bakın:

4. Açılan Açık iletişim kutusunda, açılır listeden (*.csv) seçin ve ardından birleştirmek istediğiniz csv dosyalarını belirtin.
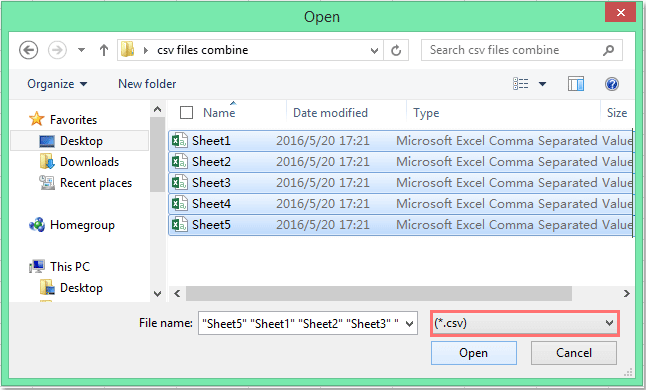
5. Ardından Açık düğmesine tıklayın ve seçtiğiniz csv dosyaları iletişim kutusuna aktarılacaktır, ekran görüntüsüne bakın:

6. 3. Adım'da lütfen aşağıdaki işlemleri yapın:
(1.) Her çalışma sayfasının İlk satırını (yorumlar) Çalışma sayfası bilgisi ekle bölümünden işaretleyin, tüm csv dosyalarının bilgileri yorumlar olarak birleştirilmiş sayfalara eklenecektir;
(2.) İhtiyaçlarınıza göre csv dosyalarını yeniden adlandırabilirsiniz;
(3.) Boş bir csv dosyasıyla karşılaştığınızda boş csv dosyalarını atlayabilirsiniz.

7. Ardından Tamamla düğmesine tıklayın ve birleştirme işlemi bittikten sonra yeni birleştirilmiş çalışma kitabınız için bir dosya adı ve konum belirleyebilirsiniz. Ekran görüntüsüne bakın:

8. Ardından Kaydet düğmesine tıklayın, açılan onay kutusunda yeni dosyayı açmak için Evet'e tıklayın ve Kapatmak için Hayır'a tıklayın, ekran görüntüsüne bakın:

9. Ve sonra bu senaryoyu kaydedip kaydetmemek istediğinize karar verebilirsiniz. Ekran görüntüsüne bakın:

10. Son olarak, seçtiğiniz csv dosyaları ayrılmış çalışma sayfalarıyla yeni bir çalışma kitabına aktarılmış olacaktır, ekran görüntüsüne bakın:

Kutools for Excel'i Şimdi İndirin ve Ücretsiz Deneyin!
Bir çalışma kitabını birden çok ayrı csv / pdf / txt / excel dosyalarına bölme
Belirli durumlarda, bir çalışma kitabını ayrı csv dosyalarına bölmek isteyebilirsiniz, Kutools for Excel'in Çalışma Kitabını Böl özelliği bu işi hızlı ve kolay bir şekilde tamamlayabilir.
Kutools for Excel'i yükledikten sonra lütfen şu şekilde devam edin:
1. Kutools Plus > Çalışma Kitabı > Çalışma Kitabını Böl'e tıklayın, ekran görüntüsüne bakın:

2. Çalışma Kitabını Böl iletişim kutusunda:
(1.) Ayırmak istediğiniz çalışma sayfalarını işaretleyin;
(2.) Ve Kaydetme biçimini belirt seçeneğini işaretleyin, ardından kaydetmek istediğiniz dosya biçimini seçin;
(3.) Ardından Böl düğmesine tıklayın ve ayrılmış dosyaları koymak için bir klasör belirtin.
3. Ve sonra bölme işlemini başlatmak için Tamam'a tıklayın, çalışma kitabı ihtiyaç duyduğunuz ayrı csv dosyalarına bölünecektir.

Kutools for Excel'i Şimdi İndirin ve Ücretsiz Deneyin!
En İyi Ofis Verimlilik Araçları
Kutools for Excel ile Excel becerilerinizi güçlendirin ve benzersiz bir verimlilik deneyimi yaşayın. Kutools for Excel, üretkenliği artırmak ve zamandan tasarruf etmek için300'den fazla Gelişmiş Özellik sunuyor. İhtiyacınız olan özelliği almak için buraya tıklayın...
Office Tab, Ofis uygulamalarına sekmeli arayüz kazandırır ve işinizi çok daha kolaylaştırır.
- Word, Excel, PowerPoint'te sekmeli düzenleme ve okuma işlevini etkinleştirin.
- Yeni pencereler yerine aynı pencerede yeni sekmelerde birden fazla belge açıp oluşturun.
- Verimliliğinizi %50 artırır ve her gün yüzlerce mouse tıklaması azaltır!
Tüm Kutools eklentileri. Tek kurulum
Kutools for Office paketi, Excel, Word, Outlook & PowerPoint için eklentileri ve Office Tab Pro'yu bir araya getirir; Office uygulamalarında çalışan ekipler için ideal bir çözümdür.
- Hepsi bir arada paket — Excel, Word, Outlook & PowerPoint eklentileri + Office Tab Pro
- Tek kurulum, tek lisans — dakikalar içinde kurulun (MSI hazır)
- Birlikte daha verimli — Ofis uygulamalarında hızlı üretkenlik
- 30 günlük tam özellikli deneme — kayıt yok, kredi kartı yok
- En iyi değer — tek tek eklenti almak yerine tasarruf edin