Excel'de tüm boş hücreleri belirli bir sayı veya metinle nasıl bulup değiştirirsiniz?
Bazı boş hücreler içeren bir hücre aralığınız varsa, bu boş hücreleri bulmanız ve belirli içeriklerle değiştirmeniz gerekebilir. Bu makalede size üç yöntem sunuyoruz.
Bul ve Değiştir fonksiyonu ile tüm boş hücreleri bulup değiştirin
VBA kodu ile tüm boş hücreleri bulup değiştirin
Kutools for Excel ile bir aralıktaki tüm boş hücreleri kolayca doldurun
Bul ve Değiştir fonksiyonu ile tüm boş hücreleri bulup değiştirin
Boş hücreleri belirli bir içerikle değiştirmek için Bul ve Değiştir fonksiyonunu kullanabilirsiniz. Lütfen aşağıdaki adımları izleyin.
1. Belirli bir içerikle değiştirmek istediğiniz boş hücreleri içeren aralığı seçin, ardından Ctrl + H tuşlarına aynı anda basarak Bul ve Değiştir iletişim kutusunu açın.
2. Açılan Bul ve Değiştir iletişim kutusunda, Değiştir sekmesi altında, Bulunacak metin kutusunu boş bırakın, boş hücreleri değiştirmek istediğiniz belirli metni Değiştirilecek metin kutusuna girin ve son olarak Tümünü Değiştir düğmesine tıklayın. Ekran görüntüsüne bakın:

3. Takip eden iletişim kutusundaki Tamam düğmesine tıklayın.
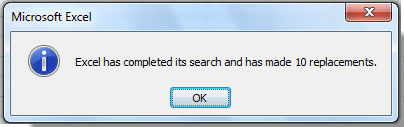
Ardından, seçili aralıktaki tüm boş hücreler belirli bir içerikle değiştirilir.
Excel'de tüm boş hücreleri kolayca belirli bir değerle doldurun:
Kutools for Excel'nin Boş Hücreleri Doldur yardımcı programı, seçilen aralıktaki tüm boş hücreleri aşağıda gösterilen demoda olduğu gibi belirli bir sayı veya metinle kolayca doldurmanıza yardımcı olur.
Şimdi indirin ve deneyin! (30-günlük ücretsiz deneme)

VBA kodu ile tüm boş hücreleri bulup değiştirin
Ayrıca, VBA yöntemini uygulayarak bir aralıktaki tüm boş hücreleri belirli bir içerikle değiştirebilirsiniz. Lütfen aşağıdaki adımları izleyin.
1. Microsoft Visual Basic for Application penceresini açmak için Alt + F11 tuşlarına aynı anda basın.
2. Microsoft Visual Basic for Application penceresinde, Ekle > Modül'e tıklayın ve ardından aşağıdaki VBA kodunu Modül penceresine kopyalayıp yapıştırın.
VBA kodu: Boş hücreleri belirli bir içerikle değiştirin
Sub Replace_Blanks()
Dim xStr As String
Dim xRg As Range
Dim xCell As Range
Dim xAddress As String
Dim xUpdate As Boolean
On Error Resume Next
xAddress = Application.ActiveWindow.RangeSelection.Address
Set xRg = Application.InputBox("Please select a range", "Kutools for Excel", xAddress, , , , , 8)
Set xRg = xRg.SpecialCells(xlBlanks)
If (Err <> 0) Or (xRg Is Nothing) Then
MsgBox "No blank cells found", , "Kutools for Excel"
Exit Sub
End If
xStr = Application.InputBox("Replace blank cells with what?", "Kutools for Excel")
xUpdate = Application.ScreenUpdating
Application.ScreenUpdating = False
For Each xCell In xRg
xCell.Formula = xStr
Next
Application.ScreenUpdating = xUpdate
End Sub3. Kodu çalıştırmak için F5 tuşuna basın. Kutools for Excel iletişim kutusunda, bulup değiştirmek istediğiniz boş hücreleri içeren aralığı seçin ve ardından Tamam düğmesine tıklayın.

4. Başka bir Kutools for Excel iletişim kutusunda, belirli içeriği metin kutusuna girin ve Tamam düğmesine tıklayın. Ekran görüntüsüne bakın:
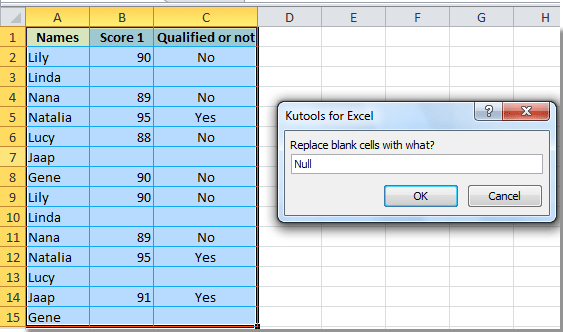
Ardından, yukarıda belirttiğiniz gibi tüm boş hücreler belirli bir metinle hemen değiştirilir.
Not: Seçilen aralık boş hücre içermiyorsa, aşağıdaki iletişim kutusunu alırsınız.

Kutools for Excel ile bir aralıktaki tüm boş hücreleri kolayca doldurun
Kutools for Excel'in Boş Hücreleri Doldurma yardımcı programı, tüm boş hücreleri kolayca belirli bir içerikle doldurmanıza yardımcı olur. Lütfen aşağıdaki adımları izleyin.
1. Belirli bir içerikle doldurmak istediğiniz boş hücreleri içeren aralığı seçin ve ardından Kutools > Ekle > Boş Hücreleri Doldur'a tıklayın.
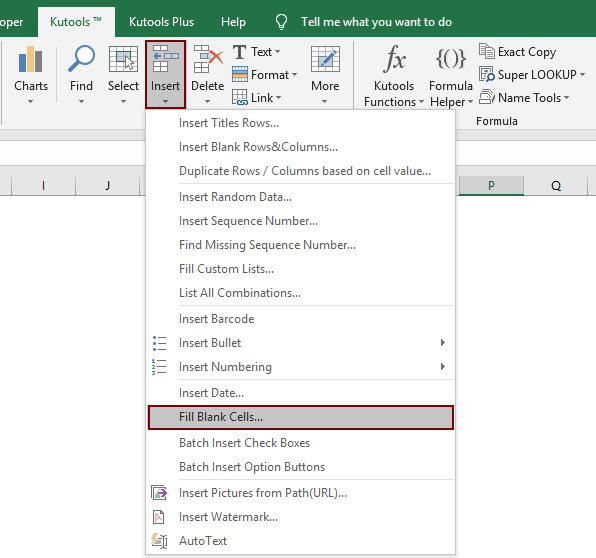
2. Boş Hücreleri Doldur iletişim kutusunda, Doldurma Yöntemi bölümünde Sabit Değer seçeneğini işaretleyin, ardından Doldurma Değeri kutusuna belirli içeriği girin ve son olarak Tamam düğmesine tıklayın.
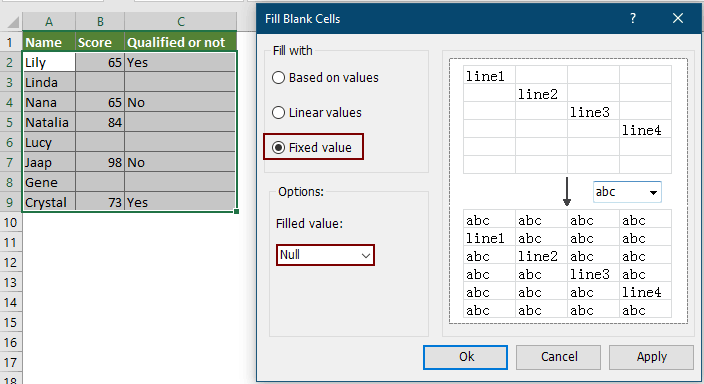
Ardından, seçili aralıktaki tüm boş hücreler aşağıdaki ekran görüntüsünde gösterildiği gibi içerikle doldurulur.

Not: Bu yardımcı programla, ayrıca boş hücreleri değerlere göre doldurabilir ve boşlukları doğrusal seriyle doldurabilirsiniz.
Bu yardımcı programın ücretsiz deneme sürümünü (30-gün) kullanmak istiyorsanız, lütfen indirmek için tıklayın ve ardından yukarıdaki adımlara göre işlemi uygulamak için gidin.
En İyi Ofis Verimlilik Araçları
Kutools for Excel ile Excel becerilerinizi güçlendirin ve benzersiz bir verimlilik deneyimi yaşayın. Kutools for Excel, üretkenliği artırmak ve zamandan tasarruf etmek için300'den fazla Gelişmiş Özellik sunuyor. İhtiyacınız olan özelliği almak için buraya tıklayın...
Office Tab, Ofis uygulamalarına sekmeli arayüz kazandırır ve işinizi çok daha kolaylaştırır.
- Word, Excel, PowerPoint'te sekmeli düzenleme ve okuma işlevini etkinleştirin.
- Yeni pencereler yerine aynı pencerede yeni sekmelerde birden fazla belge açıp oluşturun.
- Verimliliğinizi %50 artırır ve her gün yüzlerce mouse tıklaması azaltır!
Tüm Kutools eklentileri. Tek kurulum
Kutools for Office paketi, Excel, Word, Outlook & PowerPoint için eklentileri ve Office Tab Pro'yu bir araya getirir; Office uygulamalarında çalışan ekipler için ideal bir çözümdür.
- Hepsi bir arada paket — Excel, Word, Outlook & PowerPoint eklentileri + Office Tab Pro
- Tek kurulum, tek lisans — dakikalar içinde kurulun (MSI hazır)
- Birlikte daha verimli — Ofis uygulamalarında hızlı üretkenlik
- 30 günlük tam özellikli deneme — kayıt yok, kredi kartı yok
- En iyi değer — tek tek eklenti almak yerine tasarruf edin