Excel'de sayı/tarih biçimlendirmesini koruyarak nasıl birleştirme yapılır?
Excel'de CONCATENATE fonksiyonunu kullandığınızda, tarih biçimi (2014-01-03) ve para birimi biçimi ($734.7), yüzde biçimi (48.9%), ondalık basamaklar (24.5000) gibi sayı biçimleri kaldırılır ve birleştirme sonucunda genel sayılar olarak görüntülenir. Bu makalede, Excel'de veri birleştirirken tarih veya sayı biçimlendirmesini korumanın birkaç yolunu ele alıyoruz.
- Excel'de tarih biçimini koruyarak birleştirme
- Excel'de sayı (para birimi, yüzde, ondalık basamaklar vb.) biçimini koruyarak birleştirme
- Kutools for Excel ile tarih ve sayı biçimini koruyarak birleştirme
Excel'de tarih biçimini koruyarak birleştirme
Bu bölümde, Excel'de CONCATENATE fonksiyonunda tarih biçimini nasıl koruyacağınız anlatılmaktadır.
1. Birleştirme sonucunu göstereceğiniz boş bir hücre seçin ve aşağıdaki formülü girin =CONCATENATE(TEXT(A2, "yyyy-mm-dd")," ", B2) (A2, birleştireceğiniz tarih hücresidir ve B2 ise birleştireceğiniz diğer hücredir) formülünü girin ve ardından Enter tuşuna basın.
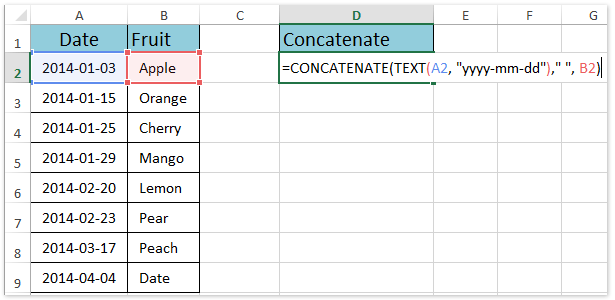
2. Birleştirme sonucu olan hücreyi seçili tutun ve Otomatik Doldurma tutamacını ihtiyacınız olan aralığa sürükleyin. Böylece, belirttiğiniz hücrelerin tarih biçimi korunarak tek bir hücrede birleştirildiğini göreceksiniz. Ekran görüntüsüne bakın:

Not: Bu formül =CONCATENATE(TEXT(A2, "yyyy-mm-dd")," ", B2) herhangi bir tarih biçimindeki tarihleri yyyy-mm-ddşeklinde gösterecektir, örneğin 2014-01-03. CONCATENATE fonksiyonunda farklı bir tarih biçimini korumak isterseniz, yyyy-mm-dd kısmını ihtiyacınıza göre ilgili tarih biçim koduyla değiştirebilirsiniz. Tarih/sayı biçim kodu nasıl alınır?
 | Formülü hatırlamak çok mu karmaşık? Formülü, gelecekte tek tıklamayla yeniden kullanmak üzere Bir Auto Text girdisi olarak kaydedin! Daha fazla oku… Ücretsiz deneme |
Excel'de birden fazla hücre/satır/sütunu veri ve tarih/sayı biçimini kaybetmeden toplu olarak birleştirin
Normalde, Excel'de Birleştir özelliğiyle hücreleri birleştirirken, ilk hücre dışındaki tüm hücre içerikleri silinir. Ancak, Kutools for Excel'in Birleştir (Satırlar & Sütunlar) aracı sayesinde, birden fazla hücre/satır/sütunu veri kaybı olmadan kolayca toplu olarak birleştirebilirsiniz. Ayrıca, bu araç birleştirme sonucunda orijinal tarih ve sayı biçimlerini de korur.
Kutools for Excel - Excel'i 300'den fazla temel araçla güçlendirin. Sürekli ücretsiz AI özelliklerinden yararlanın! Hemen Edinin
Excel'de sayı (para birimi/yüzde/ondalık basamaklar) biçimini koruyarak birleştirme
Bu bölümde, Excel'de CONCATENATE fonksiyonunda para birimi biçimi, yüzde biçimi, sayıların ondalık basamakları gibi sayı biçimlerini nasıl koruyacağınız anlatılmaktadır.
1. Öncelikle, birleştireceğiniz belirli sayıların biçim kodunu almamız gerekiyor: sayı hücresine sağ tıklayın ve Hücre Biçimini Ayarla seçeneğini açılan menüden seçin. Ekran görüntüsüne bakın:
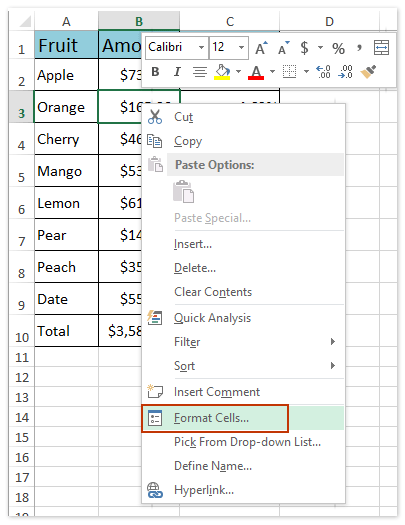
2. Açılan Hücre Biçimini Ayarla iletişim kutusunda, Sayı sekmesine gidin, Özel seçeneğine tıklayın, Kategori kutusunda, biçim kodunu Tür kutusundan kopyalayın ve Hücre Biçimini Ayarla iletişim kutusunu kapatın. Ekran görüntüsüne bakın:

3. Ardından, birleştireceğiniz sayıyı metin dizisine dönüştüreceğiz. Boş bir hücre seçin (örneğimizde E2 hücresi), aşağıdaki formülü girin =TEXT(B2,"$#,##0.00_);($#,##0.00)") (B2, birleştireceğiniz para birimi hücresidir) ve ardından Enter tuşuna basın.

Notlar:
(1) Yukarıdaki biçimde, $#,##0.00_);($#,##0.00) adım2'de kopyaladığınız biçim kodudur. Kendi kopyaladığınız biçim kodunu kullanabilirsiniz.
(2) Bazen kopyaladığınız para birimi biçim kodu çok karmaşık olabilir ve formül hatalarına yol açabilir. Böyle bir durumda, biçim kodunu şu şekilde sadeleştirin: $#,##0.00_);($#,##0.00).
4. Birleştireceğiniz birden fazla sayı türü varsa, bu sayıları metin dizisine dönüştürmek için1-3. adımları tekrarlayın.
5. Özel sayı biçimine sahip sayıları metin dizisine dönüştürdükten sonra, aşağıdaki formülü girerek bunları birleştirebiliriz =CONCATENATE(A2, " ",E2, " ", F2) (A2, E2 ve F2 birleştireceğimiz hücrelerdir) boş bir hücreye (örneğimizde G1 hücresi) girin ve ardından Enter tuşuna basın. Ekran görüntüsüne bakın:

6. E2:G2 aralığını seçin ve ardından Otomatik Doldurma Tutamacını ihtiyacınız olan aralığa sürükleyin. Böylece, her satırın tüm sayı biçimleri korunarak birleştirildiğini göreceksiniz. Ekran görüntüsüne bakın:

Not: Birleştireceğiniz sayıların biçim kodlarına aşinaysanız, aşağıdaki formülü uygulayabilirsiniz =CONCATENATE(A2, " ",TEXT(B2,"$#,##0.00_);($#,##0.00)"), " ", TEXT(C2,"0.00%" )) ve biçim kodlarını $#,##0.00_);($#,##0.00) ve 0.00% ihtiyacınıza göre değiştirebilirsiniz.
 | Formülü hatırlamak çok mu karmaşık? Formülü, gelecekte tek tıklamayla yeniden kullanmak üzere Bir Auto Text girdisi olarak kaydedin! Daha fazla oku… Ücretsiz deneme |
Kutools for Excel ile tarih ve sayı biçimini koruyarak birleştirme
Tarih ve sayıların biçim kodlarını hatırlamakta zorlanıyor ve sürekli kopyalamaktan yoruldunuz mu? Kutools for Excel’in Birleştir aracı, Excel’de yalnızca birkaç tıklamayla tüm tarih ve sayı biçimlerini koruyarak verileri birleştirmenize yardımcı olabilir.
1. Birleştireceğiniz aralığı seçin ve tıklayın Kutools > Birleştir & Böl > Satırları/Sütunları/Hücreleri Birleştir ve Değerleri Koru.

2. Açılan Sütunları veya Satırları Birleştir iletişim kutusunda lütfen şunları yapın:

(1) Sütunları Birleştir seçeneğini Seçilen aralığı aşağıdaki şekilde birleştir bölümünde işaretleyin;
(2) Ayırıcı bölümünde bir ayırıcı seçeneğini işaretleyin (örneğimizde Boşluk seçeneğini işaretledik);
(3) Birleştirme sonucunu nereye yerleştireceğinizi belirtin. Örneğimizde Soldaki hücre;
(4) Seçenekler bölümünde, Bu hücrelerin içeriğini sil seçeneğini işaretleyin;
(5) Biçimlendirilmiş değerleri kullan seçeneğini bu iletişim kutusunun en altında işaretleyin.
3. Bu aracı uygulamak için Tamam düğmesine tıklayın. Böylece, her satırın tüm tarih ve sayı biçimleri korunarak ilk hücresinde birleştirildiğini göreceksiniz. Ekran görüntüsüne bakın:

Demo: Excel'de sayı/tarih biçimini koruyarak birleştirme
İlgili makaleler:
Excel'de tırnak işareti ekleyerek/aralığı birleştirme
Excel'de aralık/hücreleri virgül, boşluk, satır sonu ile birleştirme
Excel'de isimlerin/hücrelerin ilk harflerini birleştirme
Excel'de başka bir sayfa/farklı sayfalardan hücreleri birleştirme
En İyi Ofis Verimlilik Araçları
Kutools for Excel ile Excel becerilerinizi güçlendirin ve benzersiz bir verimlilik deneyimi yaşayın. Kutools for Excel, üretkenliği artırmak ve zamandan tasarruf etmek için300'den fazla Gelişmiş Özellik sunuyor. İhtiyacınız olan özelliği almak için buraya tıklayın...
Office Tab, Ofis uygulamalarına sekmeli arayüz kazandırır ve işinizi çok daha kolaylaştırır.
- Word, Excel, PowerPoint'te sekmeli düzenleme ve okuma işlevini etkinleştirin.
- Yeni pencereler yerine aynı pencerede yeni sekmelerde birden fazla belge açıp oluşturun.
- Verimliliğinizi %50 artırır ve her gün yüzlerce mouse tıklaması azaltır!
Tüm Kutools eklentileri. Tek kurulum
Kutools for Office paketi, Excel, Word, Outlook & PowerPoint için eklentileri ve Office Tab Pro'yu bir araya getirir; Office uygulamalarında çalışan ekipler için ideal bir çözümdür.
- Hepsi bir arada paket — Excel, Word, Outlook & PowerPoint eklentileri + Office Tab Pro
- Tek kurulum, tek lisans — dakikalar içinde kurulun (MSI hazır)
- Birlikte daha verimli — Ofis uygulamalarında hızlı üretkenlik
- 30 günlük tam özellikli deneme — kayıt yok, kredi kartı yok
- En iyi değer — tek tek eklenti almak yerine tasarruf edin