Excel'de bir metin dizisinden bazı özel karakterleri nasıl kaldırabilirsiniz?
Metin dizilerinde %^&*() gibi bazı özel karakterler varsa ve bu belirli karakterleri hücre dizelerinden kaldırmak istiyorsanız, bunları tek tek kaldırmak zaman alıcı olacaktır. Burada, Excel'de bu görevi çözmek için bazı hızlı yöntemler tanıtmak istiyorum.
Kullanıcı Tanımlı İşlev ile metin dizisinden bazı özel karakterleri kaldırma
Kutools for Excel ile metin dizisinden bazı özel karakterleri kaldırma
 Kullanıcı Tanımlı İşlev ile metin dizisinden bazı özel karakterleri kaldırma
Kullanıcı Tanımlı İşlev ile metin dizisinden bazı özel karakterleri kaldırma
Aşağıdaki VBA kodu, ihtiyacınız olan belirli karakterleri kaldırmak için size yardımcı olabilir, lütfen şu adımları izleyin:
1. ALT + F11 tuşlarına basılı tutarak Microsoft Visual Basic for Applications penceresini açın.
2. Ekle Insert > Module'e tıklayın ve aşağıdaki kodu Module Penceresine yapıştırın.
VBA Kodu: Metin dizisinden bazı özel karakterleri kaldırma
Function RemoveSpecial(Str As String) As String
'updatebyExtendoffice 20160303
Dim xChars As String
Dim I As Long
xChars = "#$%()^*&"
For I = 1 To Len(xChars)
Str = Replace$(Str, Mid$(xChars, I, 1), "")
Next
RemoveSpecial = Str
End Function
3. Ardından bu kodu kaydedip kapatın, çalışma sayfasına geri dönün ve sonuçları koymak istediğiniz boş bir hücreye =removespecial(A2) formülünü girin, ekran görüntüsüne bakın:
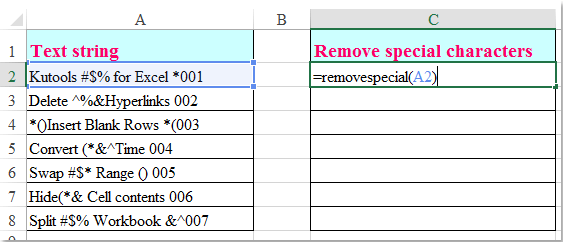
4. Ardından, bu formülü uygulamak istediğiniz hücrelere kadar doldurma tutamağını sürükleyin ve ihtiyacınız olmayan tüm özel karakterler metin dizisinden kaldırılmış olacaktır, ekran görüntüsüne bakın:

Not: Yukarıdaki kodda, #$%()^*& gibi özel karakterleri kaldırmak istediğiniz diğer herhangi bir karakterle değiştirebilirsiniz.
Kutools for Excel ile metin dizisinden bazı özel karakterleri kaldırma
Eğer VBA kodunda yetenekli değilseniz, Kutools for Excel'in Karakterleri Kaldır özelliği bu görevi hızlı ve kolay bir şekilde tamamlamanıza yardımcı olabilir.
Kutools for Excel'i yükledikten sonra, lütfen şu adımları izleyin:
1. Bazı özel karakterleri kaldırmak istediğiniz metin dizelerini seçin.
2. Kutools > Metin > Karakterleri Kaldır'a tıklayın, ekran görüntüsüne bakın:

3. Karakterleri Kaldır iletişim kutusunda, Karakterleri Kaldır bölümünde Özel seçeneğini işaretleyin ve kaldırmak istediğiniz özel karakterleri girin, ekran görüntüsüne bakın:

4. Ardından Tamam veya Uygula düğmesine tıklayın, Özel metin kutusunda belirttiğiniz karakterler metin dizelerinden anında kaldırılacaktır, ekran görüntülerine bakın:
 |  |
Kutools for Excel'i şimdi indirmek ve ücretsiz denemek için tıklayın!
En İyi Ofis Verimlilik Araçları
Kutools for Excel ile Excel becerilerinizi güçlendirin ve benzersiz bir verimlilik deneyimi yaşayın. Kutools for Excel, üretkenliği artırmak ve zamandan tasarruf etmek için300'den fazla Gelişmiş Özellik sunuyor. İhtiyacınız olan özelliği almak için buraya tıklayın...
Office Tab, Ofis uygulamalarına sekmeli arayüz kazandırır ve işinizi çok daha kolaylaştırır.
- Word, Excel, PowerPoint'te sekmeli düzenleme ve okuma işlevini etkinleştirin.
- Yeni pencereler yerine aynı pencerede yeni sekmelerde birden fazla belge açıp oluşturun.
- Verimliliğinizi %50 artırır ve her gün yüzlerce mouse tıklaması azaltır!
Tüm Kutools eklentileri. Tek kurulum
Kutools for Office paketi, Excel, Word, Outlook & PowerPoint için eklentileri ve Office Tab Pro'yu bir araya getirir; Office uygulamalarında çalışan ekipler için ideal bir çözümdür.
- Hepsi bir arada paket — Excel, Word, Outlook & PowerPoint eklentileri + Office Tab Pro
- Tek kurulum, tek lisans — dakikalar içinde kurulun (MSI hazır)
- Birlikte daha verimli — Ofis uygulamalarında hızlı üretkenlik
- 30 günlük tam özellikli deneme — kayıt yok, kredi kartı yok
- En iyi değer — tek tek eklenti almak yerine tasarruf edin