Excel'de bir sütunda boş hücreye kadar hücre değerlerini nasıl birleştirebilirsiniz?

Örneğin, bazı boş hücreler içeren bir değer listem var ve bu boşluklar arasındaki her bir veri grubunu tek bir hücrede birleştirip birleştirilmiş değerleri başka bir sütunda listelemek istiyorum, aşağıdaki ekran görüntüsünde gösterildiği gibi. Bir sütunda boş hücreye kadar hücreleri nasıl birleştirebilirim?
VBA kodu ile bir sütunda boş hücreye kadar hücre değerlerini birleştirme
Kutools for Excel ile bir sütunda boş hücreye kadar hücre değerlerini birleştirme
 VBA kodu ile bir sütunda boş hücreye kadar hücre değerlerini birleştirme
VBA kodu ile bir sütunda boş hücreye kadar hücre değerlerini birleştirme
Boşluklar arasındaki hücre setlerini birleştirmek için doğrudan bir yol bulunmamakla birlikte, bununla başa çıkmak için aşağıdaki VBA kodunu uygulayabilirsiniz. Lütfen şu adımları izleyin:
1. Microsoft Visual Basic for Applications penceresini açmak için ALT + F11 tuşlarını basılı tutun.
2. Ekle Insert > Modül seçeneğine tıklayın ve aşağıdaki kodu Modül Penceresine yapıştırın.
VBA kodu: boş hücreye kadar hücre değerlerini birleştirme
Sub Concatenatecells()
'updateby Extendoffice
Dim xRg As Range
Dim xSaveToRg As Range
Dim xTxt As String
Dim xCell As Range
Dim xTStr As String
On Error Resume Next
xTxt = ActiveWindow.RangeSelection.Address
Set xRg = Application.InputBox("Please select the data range:", "Kutools for Excel", xTxt, , , , , 8)
If xRg Is Nothing Then Exit Sub
If xRg.Columns.Count > 1 Then
MsgBox "the selected range is more than one column", vbInformation, "Kutools for Excel"
Exit Sub
End If
Set xSaveToRg = Application.InputBox("Please select output cell:", "Kutools for Excel", , , , , , 8)
If xSaveToRg Is Nothing Then Exit Sub
Set xSaveToRg = xSaveToRg.Cells(1)
Application.ScreenUpdating = False
For Each xCell In xRg
If xCell <> "" Then
xTStr = xTStr & xCell & " "
Else
xSaveToRg.Value = xTStr
Set xSaveToRg = xSaveToRg.Offset(1)
xTStr = ""
End If
Next
If xTStr <> "" Then xSaveToRg.Value = Left(xTStr, Len(xTStr) - 1)
Application.ScreenUpdating = True
End Sub
3. Ardından bu kodu çalıştırmak için F5 tuşuna basın ve bir uyarı kutusu açılacak; birleştirmek istediğiniz veri aralığını seçmenizi hatırlatacaktır, aşağıdaki ekran görüntüsüne bakınız:

4. Tamam'a tıklayın ve başka bir uyarı kutusu açılacak; birleştirilmiş sonucu çıktı almak için bir hücre seçiniz, aşağıdaki ekran görüntüsüne bakınız:

5. Ve sonra Tamam butonuna tıklayın ve sütun listesi verileri boşluklar arasında birleştirilecek, aşağıdaki ekran görüntüsüne bakınız:

 Kutools for Excel ile bir sütunda boş hücreye kadar hücre değerlerini birleştirme
Kutools for Excel ile bir sütunda boş hücreye kadar hücre değerlerini birleştirme
Eğer Kutools for Excel eklentiniz varsa, Transform Range ve Combine özelliklerini birleştirerek bu işi mümkün olan en kısa sürede tamamlayabilirsiniz. Transform Range aracı, tek bir sütunu bir aralığa dönüştürmenize yardımcı olabilir ve Combine özelliği ise dönüştürülmüş aralığı bir sütuna birleştirmenize yardımcı olabilir.
Kutools for Excel'i yükledikten sonra lütfen şu adımları izleyin:
1. Birleştirmek istediğiniz hücreleri seçin ve Kutools > Aralık > Transform Range'e tıklayın, aşağıdaki ekran görüntüsüne bakınız:
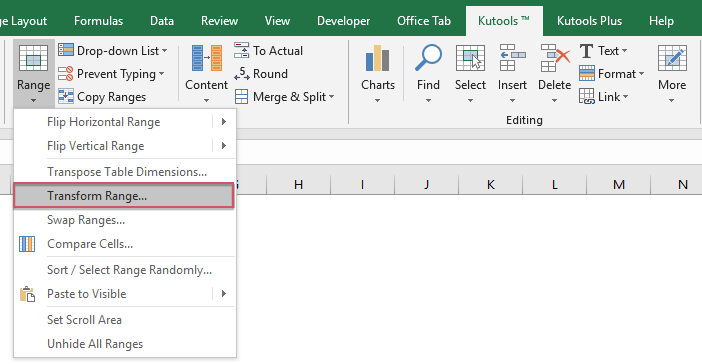
2. Transform Range iletişim kutusunda, Dönüşüm Türü altında Tek Sütunu Aralığa Dönüştür seçeneğini işaretleyin ve ardından Kayıt Başına Satırlar altında Boşluklarla Ayrılmış seçeneğini seçin, aşağıdaki ekran görüntüsüne bakınız:

3. Ardından Tamam'a tıklayın ve bir uyarı kutusu açılacak; sonuçları çıkarmak için bir hücre seçmenizi hatırlatacaktır, aşağıdaki ekran görüntüsüne bakınız:

4. Tamam'a tıklayın ve tek sütunlu veriler boş hücreye göre birden fazla satır ve sütuna dönüştürülmüş olacaktır, aşağıdaki ekran görüntüsüne bakınız:

5. Dönüştürülen veriler birden fazla sütunda olduğundan, bunları tek bir sütunda birleştirmeniz gerekiyor. Veri aralığını seçin ve Kutools > Birleştir ve Böl > Satırları/Sütunları/Hücreleri Birleştir ve Değerleri Koru'ya tıklayın, aşağıdaki ekran görüntüsüne bakınız:
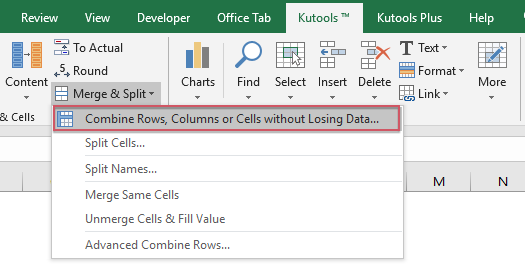
6. Sütunları veya Satırları Birleştir iletişim kutusunda, aşağıdaki seçenekleri yapın:
(1.) Seçilen hücreleri birleştirmek için aşağıdaki seçeneklere göre Sütunları Birleştir seçeneğini seçin;
(2.) Ardından birleştirilmiş değerleri ayırmak için bir ayırıcı belirtin;
(3.) Birleştirilmiş hücrelerle ne yapmak istediğinizi seçin. Orijinal verileri koruyabilir veya silebilirsiniz ve ayrıca birleştirilmiş hücreleri de birleştirebilirsiniz. Ekran görüntüsüne bakınız:

7. Ayarları tamamladıktan sonra Tamam veya Uygula butonuna tıklayın, hücreler belirli bir ayırıcı ile tek bir sütuna birleştirilmiş olacaktır, aşağıdaki ekran görüntüsüne bakınız:

Kutools for Excel - Excel'i 300'den fazla temel araçla güçlendirin. Sürekli ücretsiz AI özelliklerinden yararlanın! Hemen Edinin
En İyi Ofis Verimlilik Araçları
Kutools for Excel ile Excel becerilerinizi güçlendirin ve benzersiz bir verimlilik deneyimi yaşayın. Kutools for Excel, üretkenliği artırmak ve zamandan tasarruf etmek için300'den fazla Gelişmiş Özellik sunuyor. İhtiyacınız olan özelliği almak için buraya tıklayın...
Office Tab, Ofis uygulamalarına sekmeli arayüz kazandırır ve işinizi çok daha kolaylaştırır.
- Word, Excel, PowerPoint'te sekmeli düzenleme ve okuma işlevini etkinleştirin.
- Yeni pencereler yerine aynı pencerede yeni sekmelerde birden fazla belge açıp oluşturun.
- Verimliliğinizi %50 artırır ve her gün yüzlerce mouse tıklaması azaltır!
Tüm Kutools eklentileri. Tek kurulum
Kutools for Office paketi, Excel, Word, Outlook & PowerPoint için eklentileri ve Office Tab Pro'yu bir araya getirir; Office uygulamalarında çalışan ekipler için ideal bir çözümdür.
- Hepsi bir arada paket — Excel, Word, Outlook & PowerPoint eklentileri + Office Tab Pro
- Tek kurulum, tek lisans — dakikalar içinde kurulun (MSI hazır)
- Birlikte daha verimli — Ofis uygulamalarında hızlı üretkenlik
- 30 günlük tam özellikli deneme — kayıt yok, kredi kartı yok
- En iyi değer — tek tek eklenti almak yerine tasarruf edin