Excel'de veri doğrulama listesinde 8'den fazla satır gösterme/görüntüleme nasıl yapılır?
Varsayılan olarak, bir veri doğrulama açılır listesi, açılır okuna tıklandığında listede yalnızca 8 öğe gösterir. Bu nedenle, listedeki daha fazla değeri görüntülemek için kaydırma çubuğunu aşağı çekmeniz gerekir. Aslında, Combo kutusu yardımıyla bir açılır listede 8'den fazla satır gösterebilirsiniz. Lütfen aşağıdaki adımları izleyin.
Combo kutusu ile veri doğrulama listesinde 8'den fazla satır gösterme
Combo kutusu ile veri doğrulama listesinde 8'den fazla satır gösterme
Combo kutusu, Excel'deki açılır listede 8'den fazla satır göstermenize yardımcı olabilir.
1. Geliştirici sekmesini etkinleştirin, ardından Ekle > Combo Kutusu'na tıklayın. Ekran görüntüsüne bakın:
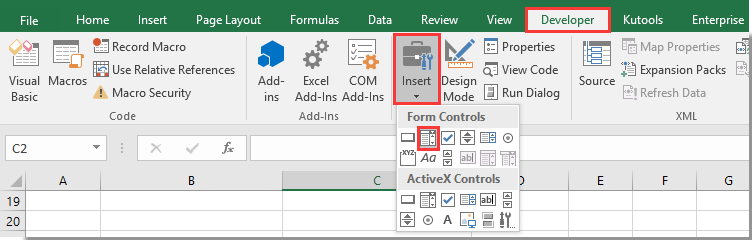
Excel'de Geliştirici sekmesini nasıl etkinleştireceğinizi öğrenmek için buraya tıklayabilirsiniz.
2. Çalışma sayfanızda bir Combo Kutusu çizip sağ tıklayın. Ardından sağ tıklama menüsünden Biçim Kontrolü'ni seçin.
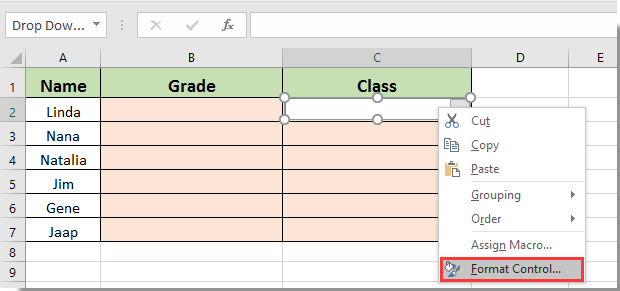
3. Biçim Nesnesi iletişim kutusunda, Kontrol sekmesine tıklayın ve aşağıdaki işlemleri yapın:
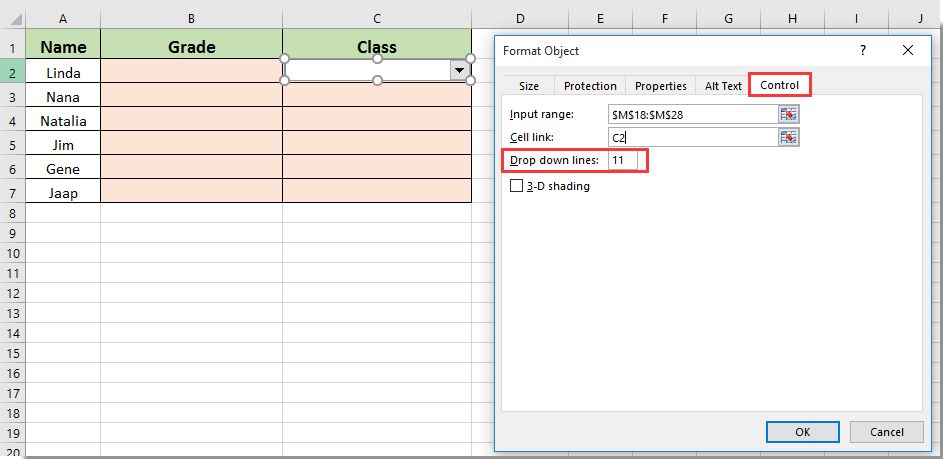
Aşağıdaki ekran görüntüsünde gösterildiği gibi, açılır listede 8'den fazla satır (belirttiğiniz açılan satır sayısı) görüntülenebilir.
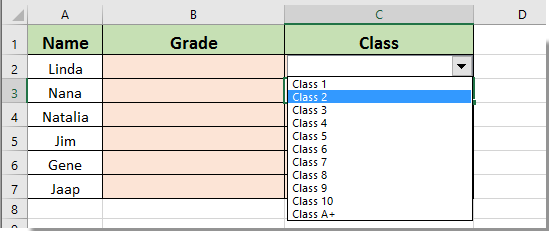

Kutools AI ile Excel Sihirini Keşfedin
- Akıllı Yürütme: Hücre işlemleri gerçekleştirin, verileri analiz edin ve grafikler oluşturun—tümü basit komutlarla sürülür.
- Özel Formüller: İş akışlarınızı hızlandırmak için özel formüller oluşturun.
- VBA Kodlama: VBA kodunu kolayca yazın ve uygulayın.
- Formül Yorumlama: Karmaşık formülleri kolayca anlayın.
- Metin Çevirisi: Elektronik tablolarınız içindeki dil engellerini aşın.
İlgili makaleler:
- Excel açılır listesine yazarken otomatik tamamlama nasıl yapılır?
- Excel'de açılır liste takvimi nasıl oluşturulur?
- Excel'de aranabilir açılır liste nasıl oluşturulur?
- Excel'de birden çok seçim veya değer içeren açılır liste nasıl oluşturulur?
- Excel açılır listesinde değerleri seçerken diğer hücreler nasıl otomatik doldurulur?
En İyi Ofis Verimlilik Araçları
Kutools for Excel ile Excel becerilerinizi güçlendirin ve benzersiz bir verimlilik deneyimi yaşayın. Kutools for Excel, üretkenliği artırmak ve zamandan tasarruf etmek için300'den fazla Gelişmiş Özellik sunuyor. İhtiyacınız olan özelliği almak için buraya tıklayın...
Office Tab, Ofis uygulamalarına sekmeli arayüz kazandırır ve işinizi çok daha kolaylaştırır.
- Word, Excel, PowerPoint'te sekmeli düzenleme ve okuma işlevini etkinleştirin.
- Yeni pencereler yerine aynı pencerede yeni sekmelerde birden fazla belge açıp oluşturun.
- Verimliliğinizi %50 artırır ve her gün yüzlerce mouse tıklaması azaltır!
Tüm Kutools eklentileri. Tek kurulum
Kutools for Office paketi, Excel, Word, Outlook & PowerPoint için eklentileri ve Office Tab Pro'yu bir araya getirir; Office uygulamalarında çalışan ekipler için ideal bir çözümdür.
- Hepsi bir arada paket — Excel, Word, Outlook & PowerPoint eklentileri + Office Tab Pro
- Tek kurulum, tek lisans — dakikalar içinde kurulun (MSI hazır)
- Birlikte daha verimli — Ofis uygulamalarında hızlı üretkenlik
- 30 günlük tam özellikli deneme — kayıt yok, kredi kartı yok
- En iyi değer — tek tek eklenti almak yerine tasarruf edin