Excel'de renkli bantlı satırlar veya sütunlar nasıl uygulanır?
Bu makale, Excel'de renkli bantlı satırlar veya sütunlar uygulamanın üç yöntemini gösterecektir. Lütfen aşağıdaki adımları izleyin.
Koşullu Biçimlendirme ile bantlı satırlar veya sütunlar uygulayın
Tablo ekleyerek bantlı satırlar veya sütunlar uygulayın
Kutools for Excel ile bantlı satırlar veya sütunlar uygulayın
Koşullu Biçimlendirme ile bantlı satırlar veya sütunlar uygulayın
Excel'de bantlı satırlar veya sütunlar uygulamak için koşullu biçimlendirme kuralı oluşturabilirsiniz.
1. Bantlı satırlar veya sütunlar uygulamak istediğiniz alanı seçin ve ardından Ana Sayfa sekmesi altında Koşullu Biçimlendirme > Yeni Kural'a tıklayın.

2. Yeni Biçimlendirme Kuralı iletişim kutusunda lütfen aşağıdaki adımları izleyin:

Ardından, seçilen alanın aşağıdaki ekran görüntüsünde gösterildiği gibi belirtilen arka plan rengiyle bantlandığını görebilirsiniz.

Tablo ekleyerek bantlı satırlar veya sütunlar uygulayın
Yukarıdaki yönteme ek olarak, seçili alanda tablo ekleyerek bantlı satırlar veya sütunlar uygulayabilirsiniz.
1. Bantlı satırlar veya sütunlar uygulamak istediğiniz alanı seçin ve ardından Ekle > Tablo'ya tıklayın.

2. Açılan Tablo Oluştur iletişim kutusunda Tamam düğmesine tıklayın.

3. Tasarım sekmesi görüntülenir, eğer renkli bantlı satırlar uygulamak istiyorsanız, Tablo Stil Seçenekleri grubundaki Bantlı Satırlar kutusunu işaretleyin, aksi takdirde Bantlı Sütunlar kutusunu işaretleyin. Ekran görüntüsüne bakın:

Kutools for Excel ile bantlı satırlar veya sütunlar uygulayın
Kutools for Excel'in Sıralı Satır / Sütun Gölgelendirme aracıyla, Excel'deki belirli bir alana kolayca renkli bantlı satır veya sütunlar uygulayabilirsiniz.
1. Bantlı satırlar veya sütunlar uygulamak istediğiniz alanı seçin ve ardından Kutools > Biçim > Sıralı Satır / Sütun Gölgelendirme'ye tıklayın. Ekran görüntüsüne bakın:

2. Sıralı Satır / Sütun Gölgelendirme iletişim kutusunda lütfen aşağıdaki yapılandırmaları yapın:
Şimdi seçilen alan aşağıdaki ekran görüntüsünde gösterildiği gibi renk bantlı hale gelmiştir.
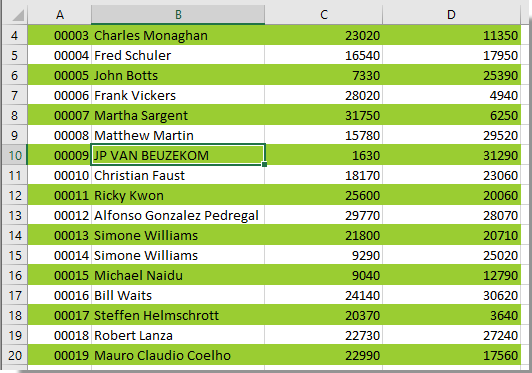
Not: Tüm koşullu biçimlendirmeleri veya arka plan gölgelendirmelerini kaldırmak için Mevcut Arka Plan Renklerini Kaldır seçeneği size yardımcı olabilir. Ekran görüntüsüne bakın:
Kutools for Excel - Excel'i 300'den fazla temel araçla güçlendirin. Sürekli ücretsiz AI özelliklerinden yararlanın! Hemen Edinin
En İyi Ofis Verimlilik Araçları
Kutools for Excel ile Excel becerilerinizi güçlendirin ve benzersiz bir verimlilik deneyimi yaşayın. Kutools for Excel, üretkenliği artırmak ve zamandan tasarruf etmek için300'den fazla Gelişmiş Özellik sunuyor. İhtiyacınız olan özelliği almak için buraya tıklayın...
Office Tab, Ofis uygulamalarına sekmeli arayüz kazandırır ve işinizi çok daha kolaylaştırır.
- Word, Excel, PowerPoint'te sekmeli düzenleme ve okuma işlevini etkinleştirin.
- Yeni pencereler yerine aynı pencerede yeni sekmelerde birden fazla belge açıp oluşturun.
- Verimliliğinizi %50 artırır ve her gün yüzlerce mouse tıklaması azaltır!
Tüm Kutools eklentileri. Tek kurulum
Kutools for Office paketi, Excel, Word, Outlook & PowerPoint için eklentileri ve Office Tab Pro'yu bir araya getirir; Office uygulamalarında çalışan ekipler için ideal bir çözümdür.
- Hepsi bir arada paket — Excel, Word, Outlook & PowerPoint eklentileri + Office Tab Pro
- Tek kurulum, tek lisans — dakikalar içinde kurulun (MSI hazır)
- Birlikte daha verimli — Ofis uygulamalarında hızlı üretkenlik
- 30 günlük tam özellikli deneme — kayıt yok, kredi kartı yok
- En iyi değer — tek tek eklenti almak yerine tasarruf edin

