Excel'de bir ay veya yıl içindeki gün sayısını nasıl hesaplarım?
Verilen bir ay veya yıl içindeki gün sayısını anlamak, Excel'de hassas zaman yönetimi ve planlama için gereklidir. Artık yıllarla (366 gün) veya yaygın yıllarla (365 gün) uğraşırken, Excel bu hesaplamaları basit formüller ve Kutools for Excel gibi gelişmiş araçlar aracılığıyla kolaylaştırabilir.
- Formüllerle bir ay veya yıl içindeki gün sayısını hesaplayın
- Kutools for Excel ile basitleştirilmiş gün hesabı
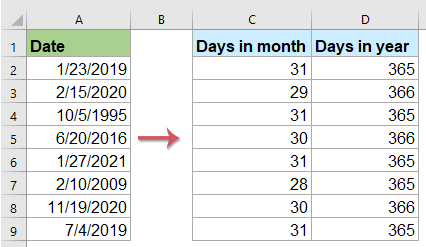
Formüllerle bir ay veya yıl içindeki gün sayısını hesaplayın
A2:A9 aralığında bir tarih listesi olduğunu varsayalım, her ay veya yıl içindeki gün sayısını bulmak için aşağıdaki formülleri kullanın.
Bir aydaki gün sayısını hesaplayın
C2 gibi bir hücreye aşağıdaki formüllerden birini girin ve "Enter" tuşuna basın. Ardından bu formül hücresinin "Doldurma Tutamacını" aşağı doğru sürükleyerek kalan sonuçları alın.
=DAY(EOMONTH(A2, 0))
Bir yıldaki gün sayısını hesaplayın
Artık yılları dikkate alarak bir yıldaki günleri hesaplamak için şu formülü girin:
=DATE(YEAR(A2), 12, 31) - DATE(YEAR(A2), 1, 1) + 1
Alternatif olarak, yalnızca yıl numaralarından oluşan bir sütun için şu formülü kullanın: =365 + EĞER(MOD(A2; 4) = 0; 1; 0)
Kutools for Excel ile basitleştirilmiş gün hesabı
Formülleri hatırlamayı veya girmeyi tercih etmeyenler için "Kutools for Excel", bu hesaplamaları otomatikleştiren kullanıcı dostu bir özellik sunar:
- Kutools for Excel'i yükledikten sonra, sonucun görünmesini istediğiniz hücreyi seçin. Ardından "Kutools" > "Formül Yardımcısı" > "Formül Yardımcısı" öğesini seçin.
- "Formül Yardımcısı" iletişim kutusunu aşağıdaki şekilde yapılandırın:
- "Formül Türü" açılır listesinden "Matematik" seçeneğini seçin.
- İhtiyacınıza bağlı olarak "Bir yıldaki gün sayısını hesapla" veya "Bir aydaki gün sayısını hesapla" seçeneğini belirleyin.
- "Argümanlar" bölümünde, gün sayısını öğrenmek istediğiniz tarihin bulunduğu hücreyi seçin.
- "Tamam" düğmesine tıklayın.

- Ardından formülü diğer hücrelere uygulamak için doldurma tutamacını aşağı doğru sürükleyin.
Sonuç

Kutools for Excel - Excel'i 300'den fazla temel araçla güçlendirin. Sürekli ücretsiz AI özelliklerinden yararlanın! Hemen Edinin
Proje planlaması yaparken, finansal dönemleri analiz ederken veya etkinlik planları yaparken, bu makaledeki yöntem, bir ay veya yıl içindeki gün sayısını hesaplama konusunda size bilgi sağlar ve bu da tarihle ilgili hesaplamalarda doğruluğu ve verimliliği garanti eder.
Daha fazla ilgili makale:
- İki Tarih Arasındaki Gün, Hafta, Ay veya Yıl Sayısını Sayma
- Excel'de iki belirli tarih arasında kaç gün, hafta, ay veya yıl olduğunu hesaplamayı hiç düşündünüz mü? Bu öğretici, aşağıdaki işlemleri mümkün olan en kısa sürede tamamlamanıza yardımcı olabilir.
- İki Tarih Arasındaki Gün, Çalışma Günü, Hafta Sonu Sayısını Sayma
- Excel'de iki tarih arasındaki gün sayısını saymanız gerekti mi? Belki bazen, yalnızca iki tarih arasındaki çalışma günlerini hesaplamak istersiniz, bazen de iki tarih arasında yalnızca hafta sonu günlerini saymanız gerekir. Belirli bir koşulda iki tarih arasındaki gün sayısını nasıl sayabilirsiniz?
- Excel'de Bir Ay veya Yıl İçinde Kalan Günleri Hesaplama
- Belirli durumlarda, bir ay veya yıl içinde kalan gün sayısını bilmek isteyebilirsiniz. Bugünün tarihinin 12.10.2014 olduğunu varsayalım ve bu aydaki (Ekim) veya bu yıldaki (2014) kalan günleri hesaplamak istiyorsunuz, yani bu ayda 19 gün ve bu yılda 80 gün kalmıştır. Daha fazla bilgi için lütfen aşağıdaki makaleye bakın.
- İki Tarih Arasındaki Farkı Gün, Hafta, Ay ve Yıl Cinsinden Hesaplama
- Bir çalışma sayfasındaki tarihlerle uğraşırken, iki belirli tarih arasındaki farkı gün, hafta, ay veya yıl sayısını elde etmek için hesaplamak zorunda kalabilirsiniz. Bu makalede, bu görevi Excel'de nasıl çözebileceğim hakkında konuşacağım.
En İyi Ofis Verimlilik Araçları
Kutools for Excel ile Excel becerilerinizi güçlendirin ve benzersiz bir verimlilik deneyimi yaşayın. Kutools for Excel, üretkenliği artırmak ve zamandan tasarruf etmek için300'den fazla Gelişmiş Özellik sunuyor. İhtiyacınız olan özelliği almak için buraya tıklayın...
Office Tab, Ofis uygulamalarına sekmeli arayüz kazandırır ve işinizi çok daha kolaylaştırır.
- Word, Excel, PowerPoint'te sekmeli düzenleme ve okuma işlevini etkinleştirin.
- Yeni pencereler yerine aynı pencerede yeni sekmelerde birden fazla belge açıp oluşturun.
- Verimliliğinizi %50 artırır ve her gün yüzlerce mouse tıklaması azaltır!
Tüm Kutools eklentileri. Tek kurulum
Kutools for Office paketi, Excel, Word, Outlook & PowerPoint için eklentileri ve Office Tab Pro'yu bir araya getirir; Office uygulamalarında çalışan ekipler için ideal bir çözümdür.
- Hepsi bir arada paket — Excel, Word, Outlook & PowerPoint eklentileri + Office Tab Pro
- Tek kurulum, tek lisans — dakikalar içinde kurulun (MSI hazır)
- Birlikte daha verimli — Ofis uygulamalarında hızlı üretkenlik
- 30 günlük tam özellikli deneme — kayıt yok, kredi kartı yok
- En iyi değer — tek tek eklenti almak yerine tasarruf edin
