Excel'de Avrupa ve Amerika Birleşik Devletleri arasında sayı formatını nasıl dönüştürebilirim?
ABD'de genellikle Excel'de 100,100.61 biçiminde sayı gireriz, ancak Avrupa'da, Avrupalılar Excel'de 100.100,61 formatında sayı girerler. Bu makalede, size Excel'de ABD sayı formatı ile Avrupa sayı formatı arasındaki dönüşüm için ipuçlarını anlatacağım.
Avrupa sayı formatını ABD'ye dönüştürme
ABD sayı formatını Avrupa'ya dönüştürme
Avrupa sayı formatını ABD'ye dönüştürme
Avrupa sayı formatını ABD sayı formatına dönüştürmek için sadece 3 adıma ihtiyacınız var:
1. Euro sayısının yanındaki boş bir hücreyi seçin ve bu formülü girin =NUMBERVALUE(A2,",","."), bu formülü kullanmak istediğiniz hücrelerin üzerine doldurma tutamacını sürükleyin. Ekran görüntüsüne bakın:
2. Ardından formül hücrelerini seçili tutun ve sağ tıklayarak Hücreleri Biçimlendir bağlam menüsünden seçin. Ve Hücreleri Biçimlendir diyalog kutusunda, Sayı sekmesi altında, Sayı öğesini Kategori listesinden tıklayın ve sağ bölümdeki 1000 Ayırıcı Kullan() seçeneğini işaretleyin. Ekran görüntüsüne bakın: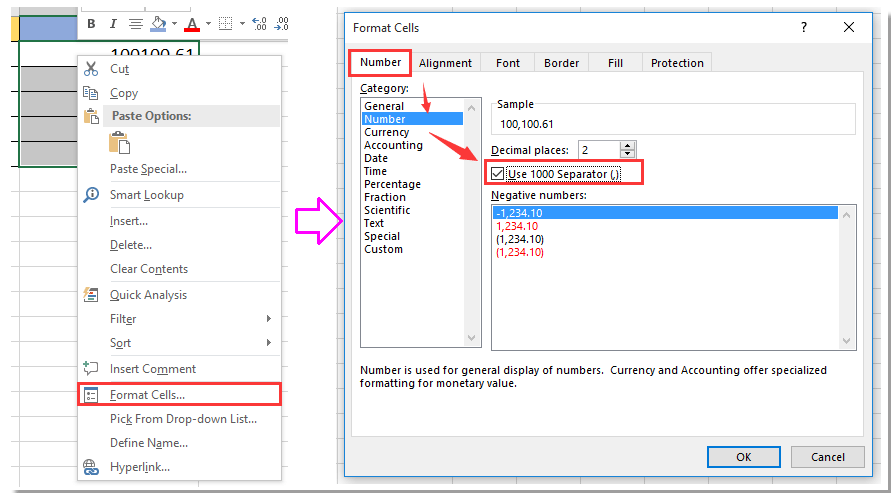
3. Tıklayın Tamam. Ve Avrupa sayıları ABD sayı formatına dönüştürülmüştür. Ekran görüntüsüne bakın:
İpucu:
1. Yukarıdaki formüle ek olarak, Euro sayısını ABD sayısına dönüştürmek için şu formülü de kullanabilirsiniz:
=SUBSTITUTE(SUBSTITUTE(A2, ".", "" ), ",", ".")+0.
2. Formüllerde, A2 dönüştürmek istediğiniz Euro sayısıdır, ihtiyacınıza göre değiştirin.
3. Bu formül =NUMBERVALUE(A2,",",".") Excel 2010'da çalışmaz.

Kutools AI ile Excel Sihirini Keşfedin
- Akıllı Yürütme: Hücre işlemleri gerçekleştirin, verileri analiz edin ve grafikler oluşturun—tümü basit komutlarla sürülür.
- Özel Formüller: İş akışlarınızı hızlandırmak için özel formüller oluşturun.
- VBA Kodlama: VBA kodunu kolayca yazın ve uygulayın.
- Formül Yorumlama: Karmaşık formülleri kolayca anlayın.
- Metin Çevirisi: Elektronik tablolarınız içindeki dil engellerini aşın.
ABD sayı formatını Avrupa'ya dönüştürme
ABD sayı formatını Avrupa sayı formatına dönüştürmek istiyorsanız, sadece bir adıma ihtiyacınız var:
Dönüştürmek istediğiniz sayının yanındaki boş bir hücreyi seçin, örneğin B2, bu formülü girin =SUBSTITUTE(SUBSTITUTE(SUBSTITUTE(FIXED(D2,2,FALSE),".","$"),",","."),"$",","), bu formülü gerektiren hücreler boyunca doldurma tutamacını aşağı doğru sürükleyin. Ekran görüntüsüne bakın:
En İyi Ofis Verimlilik Araçları
Kutools for Excel ile Excel becerilerinizi güçlendirin ve benzersiz bir verimlilik deneyimi yaşayın. Kutools for Excel, üretkenliği artırmak ve zamandan tasarruf etmek için300'den fazla Gelişmiş Özellik sunuyor. İhtiyacınız olan özelliği almak için buraya tıklayın...
Office Tab, Ofis uygulamalarına sekmeli arayüz kazandırır ve işinizi çok daha kolaylaştırır.
- Word, Excel, PowerPoint'te sekmeli düzenleme ve okuma işlevini etkinleştirin.
- Yeni pencereler yerine aynı pencerede yeni sekmelerde birden fazla belge açıp oluşturun.
- Verimliliğinizi %50 artırır ve her gün yüzlerce mouse tıklaması azaltır!
Tüm Kutools eklentileri. Tek kurulum
Kutools for Office paketi, Excel, Word, Outlook & PowerPoint için eklentileri ve Office Tab Pro'yu bir araya getirir; Office uygulamalarında çalışan ekipler için ideal bir çözümdür.
- Hepsi bir arada paket — Excel, Word, Outlook & PowerPoint eklentileri + Office Tab Pro
- Tek kurulum, tek lisans — dakikalar içinde kurulun (MSI hazır)
- Birlikte daha verimli — Ofis uygulamalarında hızlı üretkenlik
- 30 günlük tam özellikli deneme — kayıt yok, kredi kartı yok
- En iyi değer — tek tek eklenti almak yerine tasarruf edin