Excel'de tüm çalışma sayfasını korumadan belirli hücreleri nasıl kilitleyebilirim?
Normalde, hücreleri düzenleme işleminden korumak için tüm çalışma sayfasını korumanız gerekir. Peki tüm çalışma sayfasını korumadan hücreleri kilitlemenin bir yolu var mı? Bu makale size bir VBA yöntemi öneriyor.
VBA ile tüm çalışma sayfasını korumadan belirli hücreleri kilitleme
VBA ile tüm çalışma sayfasını korumadan belirli hücreleri kilitleme
Diyelim ki mevcut çalışma sayfasında A3 ve A5 hücrelerini kilitlemeniz gerekiyor, aşağıdaki VBA kodu bunu tüm çalışma sayfasını korumadan yapmanıza yardımcı olacaktır.
1. Sayfa sekmesine sağ tıklayın ve açılan menüden Görünüm Kodu seçeneğini seçin.
2. Ardından aşağıdaki VBA kodunu Kod penceresine kopyalayıp yapıştırın. Ekran görüntüsüne bakınız:
VBA kodu: Tüm çalışma sayfasını korumadan belirli hücreleri kilitleme
Private Sub Worksheet_SelectionChange(ByVal Target As Range)
If Target.Column = 1 Then
If Target.Row = 3 Or Target.Row = 5 Then
Beep
Cells(Target.Row, Target.Column).Offset(0, 1).Select
End If
End If
End Sub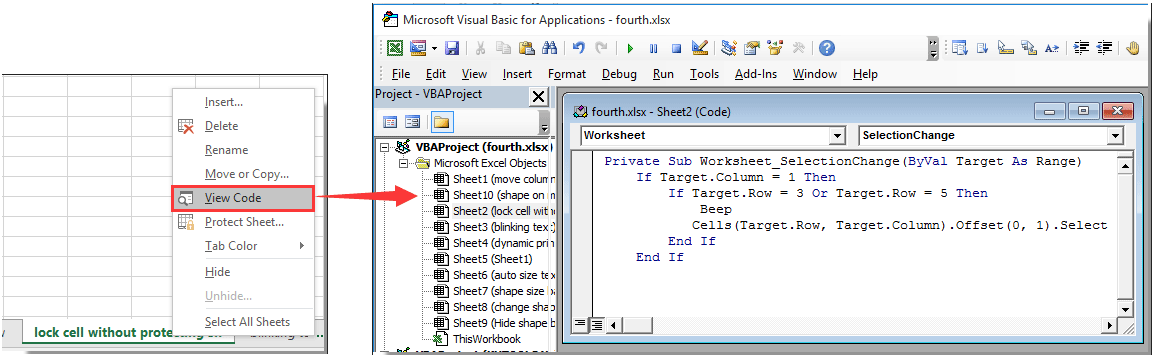
Not: Kodda, Sütun 1, Satır = 3 ve Satır = 5, kodu çalıştırdıktan sonra mevcut çalışma sayfasındaki A3 ve A5 hücrelerinin kilitleneceğini gösterir. Gereksinimlerinize göre bunları değiştirebilirsiniz.
3. Microsoft Visual Basic for Applications penceresini kapatmak için Alt + Q tuşlarına aynı anda basın.
Şimdi A3 ve A5 hücreleri mevcut çalışma sayfasında kilitlidir. Eğer mevcut çalışma sayfasında A3 veya A5 hücresini seçmeye çalışırsanız, imleç otomatik olarak sağdaki bitişik hücreye taşınacaktır.
İlgili makaleler:
- Excel'de formüllerdeki tüm hücre referanslarını birden nasıl kilitleyebilirim?
- Excel'de veri girişi sonrası hücreleri nasıl kilitleyebilir veya koruyabilirim?
- Excel'de başka bir hücredeki değerlere göre hücreleri nasıl kilitleyebilir veya kilidi kaldırabilirim?
- Excel'de resim/görüntüyü hücreye veya hücre içine nasıl kilitleyebilirim?
- Excel'de hücre genişliğini ve yüksekliğini yeniden boyutlandırmaktan nasıl koruyabilirim?
En İyi Ofis Verimlilik Araçları
Kutools for Excel ile Excel becerilerinizi güçlendirin ve benzersiz bir verimlilik deneyimi yaşayın. Kutools for Excel, üretkenliği artırmak ve zamandan tasarruf etmek için300'den fazla Gelişmiş Özellik sunuyor. İhtiyacınız olan özelliği almak için buraya tıklayın...
Office Tab, Ofis uygulamalarına sekmeli arayüz kazandırır ve işinizi çok daha kolaylaştırır.
- Word, Excel, PowerPoint'te sekmeli düzenleme ve okuma işlevini etkinleştirin.
- Yeni pencereler yerine aynı pencerede yeni sekmelerde birden fazla belge açıp oluşturun.
- Verimliliğinizi %50 artırır ve her gün yüzlerce mouse tıklaması azaltır!
Tüm Kutools eklentileri. Tek kurulum
Kutools for Office paketi, Excel, Word, Outlook & PowerPoint için eklentileri ve Office Tab Pro'yu bir araya getirir; Office uygulamalarında çalışan ekipler için ideal bir çözümdür.
- Hepsi bir arada paket — Excel, Word, Outlook & PowerPoint eklentileri + Office Tab Pro
- Tek kurulum, tek lisans — dakikalar içinde kurulun (MSI hazır)
- Birlikte daha verimli — Ofis uygulamalarında hızlı üretkenlik
- 30 günlük tam özellikli deneme — kayıt yok, kredi kartı yok
- En iyi değer — tek tek eklenti almak yerine tasarruf edin