Excel'de yalnızca benzersiz değerleri nasıl izin verirsiniz?
Eğer bir çalışma sayfasının sütununa yalnızca benzersiz değerler girmek ve yinelenenleri önlemek istiyorsanız, bu makale size bu görevle başa çıkmak için bazı hızlı ipuçları sunacak.
Çalışma sayfasında yalnızca benzersiz değerlere izin verme (Veri Doğrulaması ile)
Çalışma sayfasında yalnızca benzersiz değerlere izin verme (Kutools for Excel ile)
Çalışma sayfasında yalnızca benzersiz değerlere izin verme (VBA kodu ile)
Çalışma sayfasında yalnızca benzersiz değerlere izin verme (Veri Doğrulaması ile)
Aslında, Excel'in Veri Doğrulama fonksiyonu bu sorunu çözmek için size yardımcı olabilir, lütfen aşağıdaki adımları takip edin:
1. Yalnızca benzersiz değerlerin girilmesini istediğiniz hücreleri veya sütunu seçin ve ardından Veri > Veri Doğrulama > Veri Doğrulama'ya tıklayın, aşağıdaki ekran görüntüsüne bakın:

2. Veri Doğrulama iletişim kutusunda, lütfen aşağıdaki işlemleri yapın:
(1.) Ayarlar sekmesine tıklayın;
(2.) İzin Ver açılır listesi altında, Özel seçeneğini seçin;
(3.) Ve şu formülü girin: =EĞERSAY($E:$E;E1)<2 (E, yalnızca benzersiz değerlere izin vermek istediğiniz sütundur, E1 ise kullanmak istediğiniz sütunun ilk hücresidir) Formül metin kutusuna.

3. Ardından Tamam butonuna tıklayın, artık belirli bir sütuna yinelenen değer girdiğinizde, sizi uyarmak için bir uyarı mesajı çıkacaktır, aşağıdaki ekran görüntüsüne bakın:

Çalışma sayfasında yalnızca benzersiz değerlere izin verme (Kutools for Excel ile)
Yukarıdaki iki yöntem yalnızca tek bir sütunda yinelenen girişleri önleyebilir, eğer Kutools for Excel'e sahipseniz, Yinelenenleri Önle özelliği size bir hücre aralığındaki veya yalnızca bir sütun ya da satırdaki yinelenenleri hızlıca önlemeye yardımcı olabilir.
Kutools for Excel'i yükledikten sonra, lütfen aşağıdaki adımları izleyin:
1. Yinelenen değerleri önlemek ve yalnızca benzersiz verilere izin vermek istediğiniz sütunu veya hücre aralığını seçin.
2. Ardından Kutools > Giriş Sınırlama > Yinelenenleri Önle'ye tıklayın, aşağıdaki ekran görüntüsüne bakın:
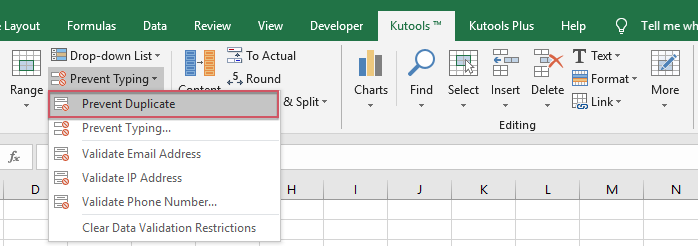
3. Ve bir uyarı mesajı çıkarak, bu özelliği uyguladığınızda Veri Doğrulamasının kaldırılacağını hatırlatacaktır, aşağıdaki ekran görüntüsüne bakın:

4. Ardından Devam etmek için Evet butonuna tıklayın, ve bu özelliğin hangi hücrelere uygulandığını hatırlatmak için başka bir uyarı kutusu açılacaktır. Aşağıdaki ekran görüntüsüne bakın:

5. Ve ardından Tamam butonuna tıklayın, şimdi A1:D15 aralığına bazı yinelenen veriler girdiğinizde, yinelenen verilerin geçerli olmadığını hatırlatan bir uyarı kutusu görüntülenecektir, yalnızca benzersiz değer girmeniz gerekecek. Aşağıdaki ekran görüntüsüne bakın:

300'den fazla işlev işinizi kolaylaştırabilir, Kutools for Excel'i ücretsiz deneme sürümü için indirebilirsiniz.
Çalışma sayfasında yalnızca benzersiz değerlere izin verme (VBA kodu ile)
Eğer VBA koduyla ilgileniyorsanız, aşağıdaki kod da size yardımcı olabilir.
1. Yalnızca negatif sayıların girilmesine izin vermek istediğiniz sayfa sekmesine sağ tıklayın ve bağlam menüsünden Kodu Görüntüle seçeneğini seçin, açılan Microsoft Visual Basic for Applications penceresinde lütfen aşağıdaki kodu boş Modül'e kopyalayıp yapıştırın:
VBA kodu: Çalışma sayfasında yalnızca benzersiz değerlere izin verme:
Private Sub Worksheet_Change(ByVal Target As Range)
'Updateby Extendoffice 20160829
Dim xRg As Range, iLong, fLong As Long
If Not Intersect(Target, Me.[A1:A1000]) Is Nothing Then
Application.EnableEvents = False
For Each xRg In Target
With xRg
If (.Value <> "") Then
If WorksheetFunction.CountIf(Me.[A:A], .Value) > 1 Then
iLong = .Interior.ColorIndex
fLong = .Font.ColorIndex
.Interior.ColorIndex = 3
.Font.ColorIndex = 6
MsgBox "Duplicate Entry !", vbCritical, "Kutools for Excel"
.ClearContents
.Interior.ColorIndex = iLong
.Font.ColorIndex = fLong
End If
End If
End With
Next
Application.EnableEvents = True
End If
End Sub

Not: Yukarıdaki kodda, A1:A1000, yinelenenleri önlemek istediğiniz sütun hücreleridir.
2. Ardından bu kodu kaydedip kapatın, şimdi A1:A1000 hücresine yinelenen değerler girdiğinizde, yinelenen girişe izin verilmediğini hatırlatan bir uyarı mesajı çıkacaktır, aşağıdaki ekran görüntüsüne bakın:

3. Ardından Tamam butonuna tıklayın, yinelenen değer silinecektir.
En İyi Ofis Verimlilik Araçları
Kutools for Excel ile Excel becerilerinizi güçlendirin ve benzersiz bir verimlilik deneyimi yaşayın. Kutools for Excel, üretkenliği artırmak ve zamandan tasarruf etmek için300'den fazla Gelişmiş Özellik sunuyor. İhtiyacınız olan özelliği almak için buraya tıklayın...
Office Tab, Ofis uygulamalarına sekmeli arayüz kazandırır ve işinizi çok daha kolaylaştırır.
- Word, Excel, PowerPoint'te sekmeli düzenleme ve okuma işlevini etkinleştirin.
- Yeni pencereler yerine aynı pencerede yeni sekmelerde birden fazla belge açıp oluşturun.
- Verimliliğinizi %50 artırır ve her gün yüzlerce mouse tıklaması azaltır!
Tüm Kutools eklentileri. Tek kurulum
Kutools for Office paketi, Excel, Word, Outlook & PowerPoint için eklentileri ve Office Tab Pro'yu bir araya getirir; Office uygulamalarında çalışan ekipler için ideal bir çözümdür.
- Hepsi bir arada paket — Excel, Word, Outlook & PowerPoint eklentileri + Office Tab Pro
- Tek kurulum, tek lisans — dakikalar içinde kurulun (MSI hazır)
- Birlikte daha verimli — Ofis uygulamalarında hızlı üretkenlik
- 30 günlük tam özellikli deneme — kayıt yok, kredi kartı yok
- En iyi değer — tek tek eklenti almak yerine tasarruf edin