Excel'de başka bir sütunda en düşük değeri koruyarak yinelenenleri nasıl kaldırabilirsiniz?
Excel'de veri setleriyle çalışırken, bir sütunda yinelenen değerler ve başka bir sütunda karşılık gelen sayılarla karşılaşabilirsiniz. Bu tür durumlarda, diğer sütundan en düşük veya en yüksek değeri korurken yinelenenleri kaldırmak genellikle gereklidir. Bu kılavuz, bunu etkili bir şekilde gerçekleştirmek için basit yöntemler sunar.
Yinelenenleri kolayca silmek ancak en düşük/en yüksek değeri korumak için Kutools for Excel'i kullanın![]()
Yinelenenleri silmek için Yinelenenleri Kaldır işlevini ve bir formülü kullanın ancak en düşük/en yüksek değeri koruyun
En düşük değeri koruyarak yinelenenleri kaldırmak için, Yinelenenleri Kaldır işlevini ve bir formülü uygulayabilirsiniz.
1. Yinelenen değerleri içeren A sütununu seçip kopyalayın ve başka bir yere yapıştırın. Ekran görüntüsüne bakın:
2. Ardından, yapıştırılan listedeki değerleri seçin ve "Veri" > "Yinelenenleri Kaldır"a tıklayın ve açılan diyalog kutusundan "Mevcut seçimiyle devam et" seçeneğini işaretleyin. "Yinelenenleri Kaldır"a tıklayın, ardından "Yinelenenleri Kaldır" iletişim kutusunda yinelenenleri kaldırmak istediğiniz sütunu işaretleyin. Ekran görüntüsüne bakın:
3. Ardından "Tamam"a tıklayın ve size kaç tane yinelenenin kaldırıldığını hatırlatan bir diyalog kutusu açılır, onu kapatmak için "Tamam"a tıklayın.
4. Yinelenenleri kaldırdığınız listeye bitişik bir hücre seçin, aşağıdaki formülü girin, "Shift" + "Ctrl" + "Enter" tuşlarına basın ve doldurma tutamacını aşağı doğru sürükleyerek ihtiyacınız olan hücreye kadar götürün.
=MIN(IF($A$2:$A$12=D2,$B$2:$B$12))
Şimdi tüm yinelenenler kaldırılmış ancak yinelenenlere göre başka bir sütunda en düşük değerler bırakılmıştır.
1. Tüm yinelenenleri kaldırmak ancak en yüksek olanları bırakmak istiyorsanız, aşağıdaki formülü uygulayabilirsiniz, "Shift" + "Ctrl" + "Enter" tuşlarına basmayı unutmayın.
=MAX(IF($A$2:$A$12=D2,$B$2:$B$12))2. Yukarıdaki formüllerde, A2:A12, yinelenenleri kaldırmak istediğiniz orijinal listedir.
Yinelenenleri kolayca silmek ancak en düşük/en yüksek değeri korumak için Kutools for Excel'i kullanın
"Kutools for Excel"iniz varsa, Gelişmiş Satırları Birleştir işlevi ile yinelenenleri hızlıca kaldırabilir ve yalnızca en düşük veya en yüksek değeri koruyabilirsiniz.
1. Kutools'u uygulamadan önce orijinal verilerin bir kopyasına sahip olmanız daha iyi olacaktır. Ardından yinelenenleri kaldırmak istediğiniz aralıktaki hücreleri seçin ve "Kutools" > "Birleştir ve Böl" > "Gelişmiş Satırları Birleştir"e tıklayın. Ekran görüntüsüne bakın:
2. "Gelişmiş Satırları Birleştir" iletişim kutusunda, yinelenenleri kaldırmak istediğiniz sütunu seçin ve ardından bunu anahtar sütun olarak ayarlamak için "Ana"ya tıklayın, ardından en düşük veya en yüksek değerleri bırakmak istediğiniz sütunu seçin ve "Hesapla"yı tıklayarak ihtiyacınıza göre "Min" veya "Max"ı seçin. Ekran görüntüsüne bakın:
3. "Tamam"a tıklayın, ardından yinelenen değerler silinmiş ancak en düşük olanı korunmuştur.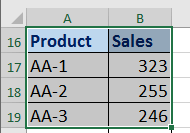
Kutools for Excel - Excel'i 300'den fazla temel araçla güçlendirin. Sürekli ücretsiz AI özelliklerinden yararlanın! Hemen Edinin
Kutools for Excel Kullanarak Başka Bir Sütunda En Düşük Değeri Koruyarak Yinelenenleri Kaldırma
En İyi Ofis Verimlilik Araçları
Kutools for Excel ile Excel becerilerinizi güçlendirin ve benzersiz bir verimlilik deneyimi yaşayın. Kutools for Excel, üretkenliği artırmak ve zamandan tasarruf etmek için300'den fazla Gelişmiş Özellik sunuyor. İhtiyacınız olan özelliği almak için buraya tıklayın...
Office Tab, Ofis uygulamalarına sekmeli arayüz kazandırır ve işinizi çok daha kolaylaştırır.
- Word, Excel, PowerPoint'te sekmeli düzenleme ve okuma işlevini etkinleştirin.
- Yeni pencereler yerine aynı pencerede yeni sekmelerde birden fazla belge açıp oluşturun.
- Verimliliğinizi %50 artırır ve her gün yüzlerce mouse tıklaması azaltır!
Tüm Kutools eklentileri. Tek kurulum
Kutools for Office paketi, Excel, Word, Outlook & PowerPoint için eklentileri ve Office Tab Pro'yu bir araya getirir; Office uygulamalarında çalışan ekipler için ideal bir çözümdür.
- Hepsi bir arada paket — Excel, Word, Outlook & PowerPoint eklentileri + Office Tab Pro
- Tek kurulum, tek lisans — dakikalar içinde kurulun (MSI hazır)
- Birlikte daha verimli — Ofis uygulamalarında hızlı üretkenlik
- 30 günlük tam özellikli deneme — kayıt yok, kredi kartı yok
- En iyi değer — tek tek eklenti almak yerine tasarruf edin
