Excel'de tarihten çeyrek ve yılı nasıl hesaplarım?
Eğer bir tarih sütununuz varsa ve bu tarihleri yalnızca çeyrek ve yıla dönüştürmek istiyorsanız, aşağıdaki sonucu elde etmek için Excel'de bunu hızlı bir şekilde çözebilecek yöntemler var mı?
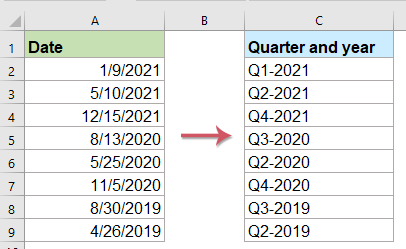
Formül ile tarihi çeyrek ve yıla dönüştürme
Verilen tarihten çeyrek ve yılı hesaplamak için kullanabileceğiniz basit bir formül bulunmaktadır. Lütfen şu adımları izleyin:
Hesaplama sonucunu çıkarmak istediğiniz boş bir hücreye aşağıdaki formülü girin ve ardından formülü uygulamak için dolgu tutamacını aşağı doğru sürükleyin. Tarih, çeyrek ve yıl formatında görüntülenecektir, ekran görüntüsüne bakın:

Formül ile yalnızca tarihi çeyreğe dönüştürme
Eğer verilen tarihten yalnızca çeyreği almak istiyorsanız, lütfen aşağıdaki formülü uygulayın:
Ardından, bu formülü doldurmak için dolgu tutamacını hücrelere doğru sürükleyin, yalnızca tarihe göre çeyrek görüntülenecektir, ekran görüntüsüne bakın:

Pratik bir özellik ile tarihi çeyrek ve yıla dönüştürme
Eğer Kutools for Excel yüklüyse, Tarihi çeyreğe dönüştür özelliğiyle belirli tarihlerden çeyrek ve yıl formatını hiçbir formülü hatırlamadan elde edebilirsiniz.
Kutools for Excel'i yükledikten sonra, lütfen şu adımları izleyin:
1. Çıktıyı almak istediğiniz hücreyi seçin, ekran görüntüsüne bakın:

2. Ardından Kutools > Formül Yardımcısı > Formül Yardımcısı'na tıklayın, ekran görüntüsüne bakın:

3. Formül Yardımcısı iletişim kutusunda, lütfen aşağıdaki işlemleri yapın:
- Formül Türü açılır listesinden Tarih'i seçin;
- Bir formül seçin listesinde, Tarihi çeyreğe dönüştür seçeneğine tıklayın;
- Ardından, Argüman Girişi bölümünde, Dönüştürmek istediğiniz tarihi içeren hücreyi Tarih metin kutusunda seçin.

4. Ve ardından Tamam düğmesine tıklayın, ilk sonuç hesaplanacak ve ardından formülü diğer hücrelere doldurmak için dolgu tutamacını sürükleyin, ekran görüntüsüne bakın:

Formül ile çeyrek ve yılı tarihe dönüştürme
Bazen çeyrek ve yıl formatındaki hücreleri, aşağıdaki ekran görüntüsünde gösterildiği gibi çeyreğin ilk günü olan normal tarihe dönüştürmek isteyebilirsiniz:

Çeyrek ve yıl hücresinden çeyreğin ilk gününü almak için lütfen aşağıdaki formülü uygulayın:
Ardından, bu formülü doldurmak için dolgu tutamacını hücrelere doğru sürükleyin ve tüm çeyreklerin ilk günleri bir anda çıkarılacaktır, ekran görüntüsüne bakın:

Daha fazla ilgili makale:
- Excel'de Tarihlerden Sadece Ay ve Yıl Çıkarma
- Eğer bir liste halinde tarih formatınız varsa ve soldaki ekran görüntüsünde gösterildiği gibi yalnızca ay ve yılı tarihlerden çıkarmak istiyorsanız, Excel'de ay ve yılı tarihlerden hızlı ve kolay bir şekilde nasıl çıkarabilirsiniz?
- Excel'de Ay ve Yıla Göre Değerleri Toplama
- Eğer bir dizi veriniz varsa, A sütununda bazı tarihler ve B sütununda sipariş sayıları varsa, başka bir sütundan ay ve yıla göre sayıları toplamanız gerekebilir. Bu durumda, Ocak 2016'nın toplam siparişlerini hesaplamak istiyorum ve aşağıdaki sonucu elde etmek istiyorum. Bu makalede, bu işi Excel'de çözmek için bazı ipuçlarından bahsedeceğim.
- İki Tarih Arasındaki Farkı Gün, Hafta, Ay Ve Yıl Cinsinden Hesaplama
- Bir çalışma sayfasındaki tarihlerle uğraşırken, gün, hafta, ay veya yıl sayısını elde etmek için iki verilen tarih arasındaki farkı hesaplamanız gerekebilir. Bu makalede, bu görevi Excel'de nasıl çözeceğimden bahsedeceğim.
- Excel'de Bir Ay Veya Bir Yıl İçindeki Gün Sayısını Hesaplama
- Hepimizin bildiği gibi, artık yıllar ve ortak yıllar vardır; artık yıl 366 gün, ortak yıl ise 365 gündür. Aşağıdaki ekran görüntüsünde gösterildiği gibi bir tarihe dayalı olarak bir ay veya bir yıl içindeki gün sayısını hesaplamak için bu makale size yardımcı olacaktır.
En İyi Ofis Verimlilik Araçları
Kutools for Excel ile Excel becerilerinizi güçlendirin ve benzersiz bir verimlilik deneyimi yaşayın. Kutools for Excel, üretkenliği artırmak ve zamandan tasarruf etmek için300'den fazla Gelişmiş Özellik sunuyor. İhtiyacınız olan özelliği almak için buraya tıklayın...
Office Tab, Ofis uygulamalarına sekmeli arayüz kazandırır ve işinizi çok daha kolaylaştırır.
- Word, Excel, PowerPoint'te sekmeli düzenleme ve okuma işlevini etkinleştirin.
- Yeni pencereler yerine aynı pencerede yeni sekmelerde birden fazla belge açıp oluşturun.
- Verimliliğinizi %50 artırır ve her gün yüzlerce mouse tıklaması azaltır!
Tüm Kutools eklentileri. Tek kurulum
Kutools for Office paketi, Excel, Word, Outlook & PowerPoint için eklentileri ve Office Tab Pro'yu bir araya getirir; Office uygulamalarında çalışan ekipler için ideal bir çözümdür.
- Hepsi bir arada paket — Excel, Word, Outlook & PowerPoint eklentileri + Office Tab Pro
- Tek kurulum, tek lisans — dakikalar içinde kurulun (MSI hazır)
- Birlikte daha verimli — Ofis uygulamalarında hızlı üretkenlik
- 30 günlük tam özellikli deneme — kayıt yok, kredi kartı yok
- En iyi değer — tek tek eklenti almak yerine tasarruf edin