Dinamik veri doğrulaması nasıl oluşturulur ve açılır menü otomatik olarak genişletilir?
Normalde, bir çalışma sayfasında açılır liste oluşturduğunuzda, açılır liste dinamik olarak girilen yeni verilerle değişmez; bu durumda, listeyi manuel olarak genişletmek için kaynak verileri değiştirmeniz gerekir. Bu makalede, veri doğrulamasını dinamik hale getirmek ve yeni veri girişi olduğunda açılır listeyi otomatik olarak genişletmek için nasıl yapılacağını anlatacağım.
Tablo oluşturarak dinamik veri doğrulaması ve açılır menüyü otomatik olarak genişletme
Aralık adı tanımlayarak dinamik veri doğrulaması ve açılır menüyü otomatik olarak genişletme
 Tablo oluşturarak dinamik veri doğrulaması ve açılır menüyü otomatik olarak genişletme
Tablo oluşturarak dinamik veri doğrulaması ve açılır menüyü otomatik olarak genişletme
Dinamik bir veri doğrulama listesi oluşturmak için önce bir tablo oluşturabilir ve ardından Veri Doğrulama özelliğini uygulayabilirsiniz. Lütfen aşağıdaki adımları izleyin:
Kaynak veri listesi için bir tablo formatı oluşturun:
1. Açılır liste için kaynak veri olarak kullanmak istediğiniz veri listesini seçin ve ardından Ekle > Tablo'ya tıklayın, açılan Tablo Oluştur iletişim kutusunda veri listenizin başlıkları varsa Tablomun başlıkları vardır seçeneğini işaretleyin, ekran görüntüsüne bakın:

2. Ardından Tamam düğmesine tıklayın, tablo oluşturulmuştur, ekran görüntüsüne bakın:

Tablo için bir aralık adı tanımlayın:
3. Daha sonra oluşturduğunuz tabloyu ancak başlığı hariç tutarak seçin ve Ad kutusuna bu tablo için bir isim yazın ve Enter tuşuna basın, ekran görüntüsüne bakın:
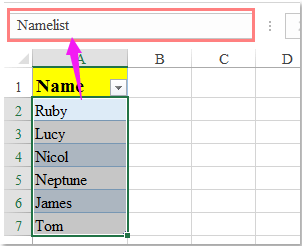
Dinamik veri doğrulama listesi oluşturun:
4. Tablo için adı tanımladıktan sonra, açılır listeyi eklemek istediğiniz hücreleri seçin ve Veri > Veri Doğrulama > Veri Doğrulama'ya tıklayın, ekran görüntüsüne bakın:
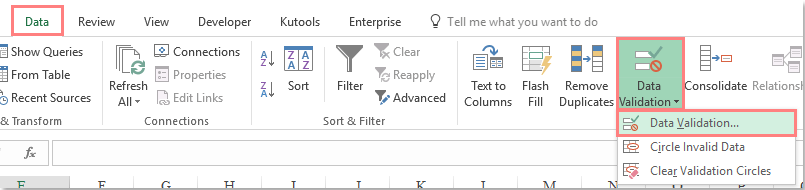
5. Ve Veri Doğrulama iletişim kutusunda, Seçenekler sekmesi altında, İzin Ver bölümünden Liste'yi seçin ve ardından şu formülü girin: =Namelist (Namelist, 3. adımda tablo için oluşturduğunuz addır) Kaynak metin kutusuna, ekran görüntüsüne bakın:

6. Ardından Tamam düğmesine tıklayın, açılır liste seçili hücrelere eklenmiştir, bundan sonra kaynak veri listesine yeni isim girdiğinizde, bu isim de otomatik olarak açılır listeye eklenecektir, ekran görüntüsüne bakın:
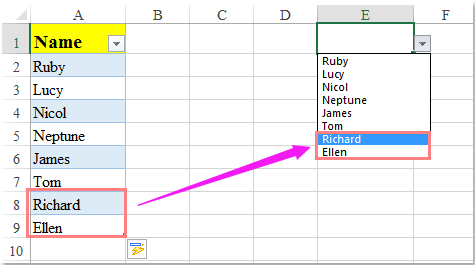

Kutools AI ile Excel Sihirini Keşfedin
- Akıllı Yürütme: Hücre işlemleri gerçekleştirin, verileri analiz edin ve grafikler oluşturun—tümü basit komutlarla sürülür.
- Özel Formüller: İş akışlarınızı hızlandırmak için özel formüller oluşturun.
- VBA Kodlama: VBA kodunu kolayca yazın ve uygulayın.
- Formül Yorumlama: Karmaşık formülleri kolayca anlayın.
- Metin Çevirisi: Elektronik tablolarınız içindeki dil engellerini aşın.
 Aralık adı tanımlayarak dinamik veri doğrulaması ve açılır menüyü otomatik olarak genişletme
Aralık adı tanımlayarak dinamik veri doğrulaması ve açılır menüyü otomatik olarak genişletme
Bir tablo oluşturmanın yanı sıra, bu görevi bir formülle bir aralık adı tanımlayarak da tamamlayabilirsiniz, lütfen aşağıdaki adımları izleyin:
1. Formüller > Ad Tanımla'ya tıklayın, ekran görüntüsüne bakın:
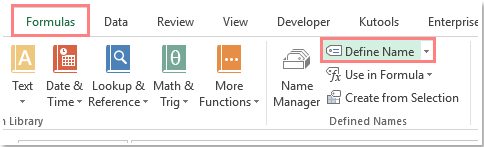
2. Yeni Ad iletişim kutusunda, Namelist olarak ihtiyacınız olan bir ad belirtin ve ardından şu formülü yazın: =OFFSET(Sayfa1!$A$2,0,0,SAYIYAÇ(Sayfa1!$A:$A),1) Refers to metin kutusuna, ekran görüntüsüne bakın:

Not: Yukarıdaki formülde, Sayfa1 veri listesini içeren çalışma sayfası adıdır, A2 veri listesindeki ilk hücredir, A:A veri listesinin bulunduğu sütundur.
3. Tamam'a tıklayın ve ardından Veri > Veri Doğrulama > Veri Doğrulama'ya tıklayarak Veri Doğrulama iletişim kutusuna gidin, Veri Doğrulama iletişim kutusunda İzin Ver bölümünden Liste'yi seçin ve ardından şu formülü girin: =Namelist (Namelist, 2. adımda oluşturduğunuz addır) Kaynak metin kutusuna, ekran görüntüsüne bakın:

4. Ve ardından Tamam'a tıklayın, şimdi veri listesine yeni isim girdiğinizde, açılır liste otomatik olarak genişletilecektir. Ekran görüntüsüne bakın:
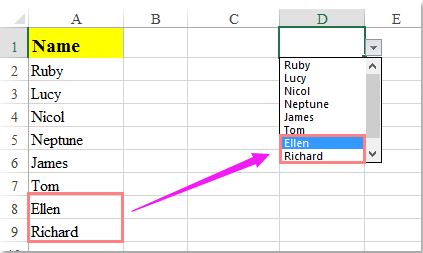
En İyi Ofis Verimlilik Araçları
Kutools for Excel ile Excel becerilerinizi güçlendirin ve benzersiz bir verimlilik deneyimi yaşayın. Kutools for Excel, üretkenliği artırmak ve zamandan tasarruf etmek için300'den fazla Gelişmiş Özellik sunuyor. İhtiyacınız olan özelliği almak için buraya tıklayın...
Office Tab, Ofis uygulamalarına sekmeli arayüz kazandırır ve işinizi çok daha kolaylaştırır.
- Word, Excel, PowerPoint'te sekmeli düzenleme ve okuma işlevini etkinleştirin.
- Yeni pencereler yerine aynı pencerede yeni sekmelerde birden fazla belge açıp oluşturun.
- Verimliliğinizi %50 artırır ve her gün yüzlerce mouse tıklaması azaltır!
Tüm Kutools eklentileri. Tek kurulum
Kutools for Office paketi, Excel, Word, Outlook & PowerPoint için eklentileri ve Office Tab Pro'yu bir araya getirir; Office uygulamalarında çalışan ekipler için ideal bir çözümdür.
- Hepsi bir arada paket — Excel, Word, Outlook & PowerPoint eklentileri + Office Tab Pro
- Tek kurulum, tek lisans — dakikalar içinde kurulun (MSI hazır)
- Birlikte daha verimli — Ofis uygulamalarında hızlı üretkenlik
- 30 günlük tam özellikli deneme — kayıt yok, kredi kartı yok
- En iyi değer — tek tek eklenti almak yerine tasarruf edin