Excel'de hücreyi salt okunur nasıl yapabilirsiniz?
Birçok durumda, başkalarının çalışma sayfanızdaki belirli hücreleri düzenlemesini önlemek isteyebilirsiniz. Bu makale, belirli hücreleri salt okunur yapmanıza yardımcı olmak için iki yöntem sunar, böylece başkaları bu hücreleri düzenleme dışında sadece okuyabilir.
Çalışma sayfasını koruyarak hücreyi salt okunur yapın
Çalışma sayfasını korumadan VBA kodu ile hücreyi salt okunur yapın
Çalışma sayfasını koruyarak hücreyi salt okunur yapın
Salt okunur yapmak istediğiniz hücreleri kilitleyebilir ve ardından bu çalışma sayfasını koruyarak bunu gerçekleştirebilirsiniz. Lütfen aşağıdaki adımları izleyin.
1. Geçerli çalışma sayfasının sol üst köşesindeki ![]() düğmesine tıklayarak tüm hücreleri seçin.
düğmesine tıklayarak tüm hücreleri seçin.

2. Hücre Biçimlendirme iletişim kutusunu açmak için Ctrl + 1 tuşlarına aynı anda basın. İletişim kutusunda, Koruma sekmesi altında Kilitle onay kutusunun işaretini kaldırın ve ardından Tamam düğmesine tıklayın. Ekran görüntüsüne bakın:

3. Şimdi salt okunur yapmak istediğiniz hücreleri seçin (burada A1:C18 aralığındaki hücreleri seçiyorum). Hücre Biçimlendirme iletişim kutusunu açmak için Ctrl + 1 tuşlarına aynı anda basın, Koruma sekmesi altında Kilitle onay kutusunu işaretleyin ve Tamam düğmesine tıklayın.
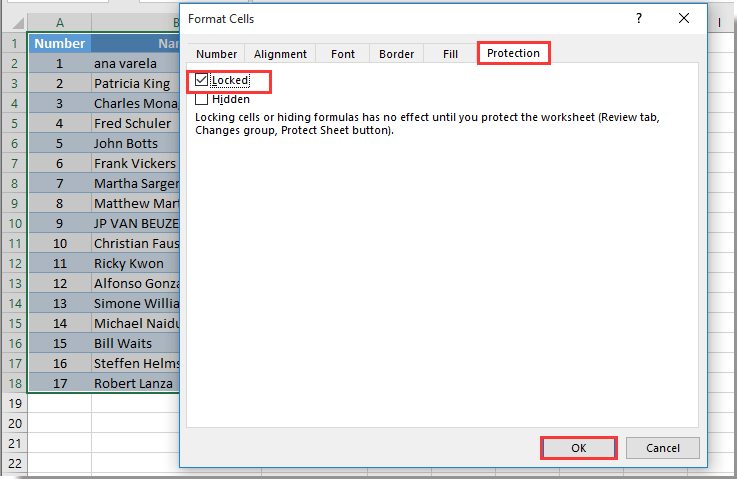
4. İncele > Sayfayı Koru'ya tıklayın. Ekran görüntüsüne bakın:

5. Çalışma sayfasını korumak için şifrenizi belirtin ve aşağıdaki ekran görüntüsünde gösterildiği gibi onaylayın.

Şimdi kilitli aralıktaki hücreler salt okunurdur. Aralıktaki bu özel hücreleri düzenlemeye çalıştığınızda, aşağıdaki ekran görüntüsünde gösterildiği gibi bir uyarı kutusu alacaksınız.

Geçerli çalışma kitabında birden fazla/tüm çalışma sayfalarını aynı anda şifreyle koruyun:
Microsoft Excel, bir seferde bir çalışma sayfasını şifreyle korumanıza olanak tanır. Burada Çalışma Sayfasını Koru ve Çalışma Sayfasının Korumasını Kaldır araçlarını kullanabilirsiniz Kutools for Excel geçerli çalışma kitabındaki birden fazla çalışma sayfasını veya tüm çalışma sayfalarını aynı anda şifreyle hızlıca korumanıza veya korumasını kaldırmaya olanak tanır.
Şimdi indirin ve deneyin! (30-günlük ücretsiz deneme)

Çalışma sayfasını korumadan VBA kodu ile hücreyi salt okunur yapın
Eğer çalışma sayfasını korumadan hücreyi salt okunur yapmak istemiyorsanız. Bu bölümdeki VBA betiği, bu sorunu kolayca çözmenize yardımcı olacaktır.
1. Hücreyi salt okunur yapmanız gereken sayfa sekmesine sağ tıklayın ve ardından sağ tıklama menüsünden Kodu Görüntüle'ye tıklayın.
2. Açılır Microsoft Visual Basic for Applications penceresinde, aşağıdaki VBA kodunu Kod penceresine kopyalayıp yapıştırın.
VBA kodu: Excel'de hücreyi salt okunur yapma
Private Sub Worksheet_SelectionChange(ByVal Target As Range)
If Target.Column = 1 Then
If Target.Row = 3 Or Target.Row = 4 Or Target.Row = 5 Then
Beep
Cells(Target.Row, Target.Column).Offset(0, 1).Select
MsgBox Cells(Target.Row, Target.Column).Address & " cannot be selected and edited as it is a read-only cell", _
vbInformation, "Kutools for Excel"
End If
End If
End SubNot: Bu kod, yalnızca tek bir sütundaki belirli hücreleri salt okunur yapabilir. Bu kodda, geçerli çalışma sayfasında A3, A4 ve A5 hücrelerini salt okunur yapacaktır.

3. Microsoft Visual Basic for Applications penceresini kapatmak için Alt + Q tuşlarına basın.
Geçerli çalışma sayfasında A3, A4 veya A5 hücrelerine tıkladığınızda, aşağıdaki ekran görüntüsünde gösterildiği gibi bir Kutools for Excel iletişim kutusu alacaksınız ve imleç otomatik olarak sağdaki bitişik hücreye geçecektir.
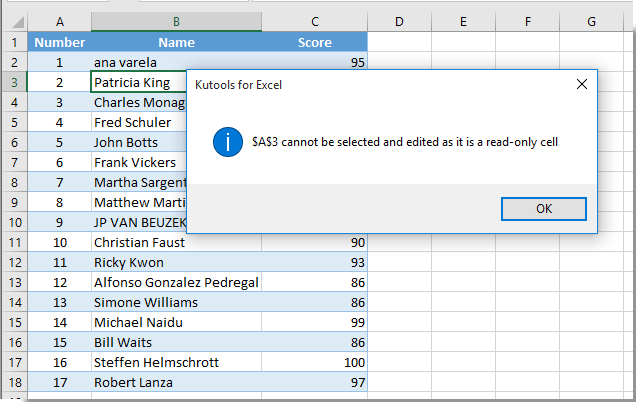
En İyi Ofis Verimlilik Araçları
Kutools for Excel ile Excel becerilerinizi güçlendirin ve benzersiz bir verimlilik deneyimi yaşayın. Kutools for Excel, üretkenliği artırmak ve zamandan tasarruf etmek için300'den fazla Gelişmiş Özellik sunuyor. İhtiyacınız olan özelliği almak için buraya tıklayın...
Office Tab, Ofis uygulamalarına sekmeli arayüz kazandırır ve işinizi çok daha kolaylaştırır.
- Word, Excel, PowerPoint'te sekmeli düzenleme ve okuma işlevini etkinleştirin.
- Yeni pencereler yerine aynı pencerede yeni sekmelerde birden fazla belge açıp oluşturun.
- Verimliliğinizi %50 artırır ve her gün yüzlerce mouse tıklaması azaltır!
Tüm Kutools eklentileri. Tek kurulum
Kutools for Office paketi, Excel, Word, Outlook & PowerPoint için eklentileri ve Office Tab Pro'yu bir araya getirir; Office uygulamalarında çalışan ekipler için ideal bir çözümdür.
- Hepsi bir arada paket — Excel, Word, Outlook & PowerPoint eklentileri + Office Tab Pro
- Tek kurulum, tek lisans — dakikalar içinde kurulun (MSI hazır)
- Birlikte daha verimli — Ofis uygulamalarında hızlı üretkenlik
- 30 günlük tam özellikli deneme — kayıt yok, kredi kartı yok
- En iyi değer — tek tek eklenti almak yerine tasarruf edin