Excel'de belirli bir sayıya en yakın değeri bir listede nasıl vurgularsınız?
Diyelim ki bir dizi numaranız var ve şimdi aşağıdaki ekran görüntüsünde gösterildiği gibi, belirli bir sayıya göre en yakın veya birkaç en yakın değeri vurgulamak isteyebilirsiniz. Burada, bu makale, bu görevi kolayca çözmenize yardımcı olabilir.
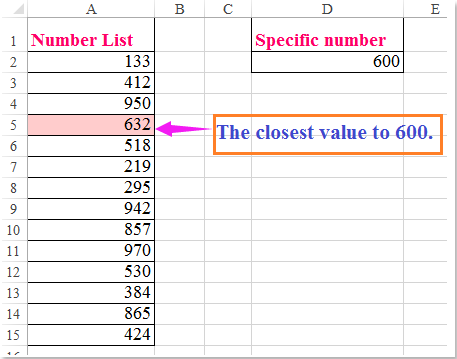
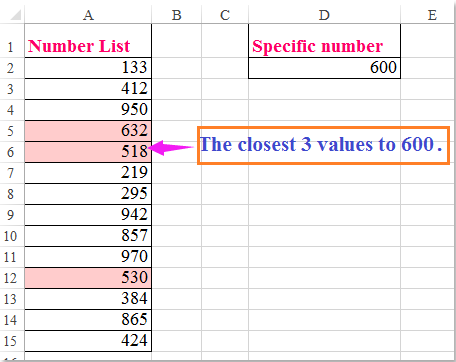
Koşullu Biçimlendirme ile belirli bir sayıya en yakın veya en yakın n değerini vurgulama
 Koşullu Biçimlendirme ile belirli bir sayıya en yakın veya en yakın n değerini vurgulama
Koşullu Biçimlendirme ile belirli bir sayıya en yakın veya en yakın n değerini vurgulama
Belirli bir sayıya göre en yakın değeri vurgulamak için lütfen şu adımları izleyin:
1. Vurgulamak istediğiniz numara listesini seçin ve ardından Giriş > Koşullu Biçimlendirme > Yeni Kural'a tıklayın, aşağıdaki ekran görüntüsüne bakın:

2. Yeni Biçimlendirme Kuralı iletişim kutusunda, aşağıdaki işlemleri yapın:
(1.) Kural Türü Seç listesi kutusunun altında Hangi hücreleri biçimlendireceğinizi belirlemek için bir formül kullan seçeneğine tıklayın;
(2.) Bu formül doğru olduğunda değerleri biçimlendir metin kutusunda, lütfen şu formülü girin: =ABS(A2-$D$2)=MIN(ABS($A$2:$A$15-$D$2)) (A2, veri listenizdeki ilk hücredir, D2 karşılaştırmak istediğiniz verilen sayıdır, A2:A15 ise en yakın değeri vurgulamak istediğiniz numara listesidir.)

3. Ardından, Biçimlendir düğmesine tıklayın, Hücreleri Biçimlendir iletişim kutusuna gitmek için Dolgu sekmesi altında beğendiğiniz bir renk seçin, aşağıdaki ekran görüntüsüne bakın:

4. Ve ardından diyalogları kapatmak için Tamam > Tamam'a tıklayın, belirli bir sayıya en yakın değer hemen vurgulanmıştır, aşağıdaki ekran görüntüsüne bakın:

İpuçları: Eğer verilen değerlere göre en yakın 3 değeri vurgulamak istiyorsanız, bu formülü Koşullu Biçimlendirme içinde uygulayabilirsiniz, =ISNUMBER(MATCH(ABS($D$2-A2),SMALL(ABS($D$2-$A$2:$A$15),ROW($1:$3)),0)), aşağıdaki ekran görüntüsüne bakın:

Not: Yukarıdaki formülde: A2, veri listenizdeki ilk hücredir, D2 karşılaştırmak istediğiniz verilen sayıdır, A2:A15 ise en yakın değeri vurgulamak istediğiniz numara listesidir, $1:$3 en yakın üç değerin vurgulanacağını gösterir. Sizin ihtiyacınıza göre değiştirebilirsiniz.

Kutools AI ile Excel Sihirini Keşfedin
- Akıllı Yürütme: Hücre işlemleri gerçekleştirin, verileri analiz edin ve grafikler oluşturun—tümü basit komutlarla sürülür.
- Özel Formüller: İş akışlarınızı hızlandırmak için özel formüller oluşturun.
- VBA Kodlama: VBA kodunu kolayca yazın ve uygulayın.
- Formül Yorumlama: Karmaşık formülleri kolayca anlayın.
- Metin Çevirisi: Elektronik tablolarınız içindeki dil engellerini aşın.
En İyi Ofis Verimlilik Araçları
Kutools for Excel ile Excel becerilerinizi güçlendirin ve benzersiz bir verimlilik deneyimi yaşayın. Kutools for Excel, üretkenliği artırmak ve zamandan tasarruf etmek için300'den fazla Gelişmiş Özellik sunuyor. İhtiyacınız olan özelliği almak için buraya tıklayın...
Office Tab, Ofis uygulamalarına sekmeli arayüz kazandırır ve işinizi çok daha kolaylaştırır.
- Word, Excel, PowerPoint'te sekmeli düzenleme ve okuma işlevini etkinleştirin.
- Yeni pencereler yerine aynı pencerede yeni sekmelerde birden fazla belge açıp oluşturun.
- Verimliliğinizi %50 artırır ve her gün yüzlerce mouse tıklaması azaltır!
Tüm Kutools eklentileri. Tek kurulum
Kutools for Office paketi, Excel, Word, Outlook & PowerPoint için eklentileri ve Office Tab Pro'yu bir araya getirir; Office uygulamalarında çalışan ekipler için ideal bir çözümdür.
- Hepsi bir arada paket — Excel, Word, Outlook & PowerPoint eklentileri + Office Tab Pro
- Tek kurulum, tek lisans — dakikalar içinde kurulun (MSI hazır)
- Birlikte daha verimli — Ofis uygulamalarında hızlı üretkenlik
- 30 günlük tam özellikli deneme — kayıt yok, kredi kartı yok
- En iyi değer — tek tek eklenti almak yerine tasarruf edin