Excel'de açılır liste oluşturup farklı değerler göstermek nasıl yapılır?
Excel çalışma sayfasında, Veri Doğrulama özelliği ile hızlı bir şekilde açılır liste oluşturabiliriz. Ancak, açılır listeye tıkladığınızda farklı bir değer göstermeyi denediniz mi? Örneğin, A ve B sütunlarında aşağıdaki iki sütun verisi var. Şimdi, Ad sütunundaki değerleri kullanarak bir açılır liste oluşturmalıyım, ancak oluşturulan açılır listeden bir ad seçtiğimde, aşağıdaki ekran görüntüsünde gösterildiği gibi Numara sütunundaki karşılık gelen değer görüntülenmelidir. Bu makale, bu görevi çözmek için ayrıntıları açıklayacaktır.
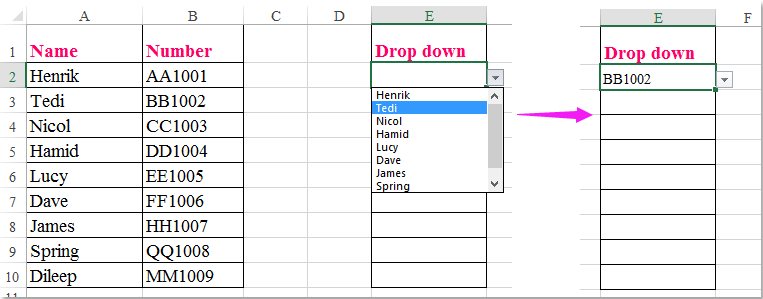
Açılır liste oluşturun ancak açılır liste hücresinde farklı değer gösterin
Açılır liste oluşturun ancak açılır liste hücresinde farklı değer gösterin
Bu görevi tamamlamak için lütfen aşağıdaki adımları sırayla uygulayın:
1. Açılır liste için kullanmak istediğiniz hücre değerleri için bir aralık adı oluşturun. Bu örnekte, "Ad" Kutusuna dropdown adını gireceğim ve ardından "Enter" tuşuna basacağım, aşağıdaki ekran görüntüsüne bakın:

2. Ardından, açılır listeyi eklemek istediğiniz hücreleri seçin ve "Veri" > "Veri Doğrulama" > "Veri Doğrulama" seçeneğine tıklayın, aşağıdaki ekran görüntüsüne bakın:

3. "Veri Doğrulama" iletişim kutusunda, "Ayarlar" sekmesi altında, "İzin Ver" açılır menüsünden "Liste" seçeneğini belirleyin ve ardından ![]() düğmesine tıklayarak "Kaynak" metin kutusunda açılır değer olarak kullanmak istediğiniz "Ad" listesini seçin. Aşağıdaki ekran görüntüsüne bakın:
düğmesine tıklayarak "Kaynak" metin kutusunda açılır değer olarak kullanmak istediğiniz "Ad" listesini seçin. Aşağıdaki ekran görüntüsüne bakın:
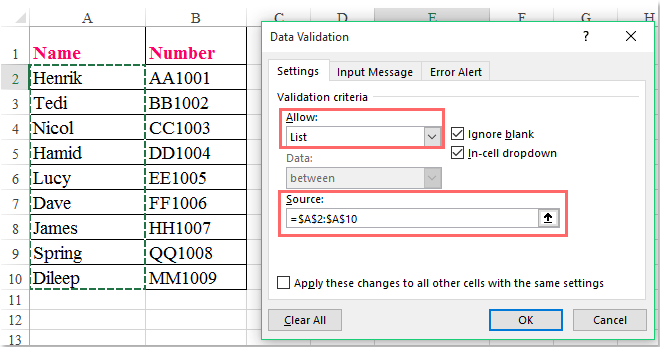
4. Açılır liste eklendikten sonra, lütfen etkin çalışma sayfası sekmesine sağ tıklayın ve bağlam menüsünden "Kodu Görüntüle" seçeneğini seçin. Açılan "Microsoft Visual Basic for Applications" penceresinde aşağıdaki kodu boş "Modül" içine kopyalayıp yapıştırın:
VBA Kodu: Açılır listeden farklı değer göster:
Private Sub Worksheet_Change(ByVal Target As Range)
'Updateby Extendoffice
selectedNa = Target.Value
If Target.Column = 5 Then
selectedNum = Application.VLookup(selectedNa, ActiveSheet.Range("dropdown"), 2, False)
If Not IsError(selectedNum) Then
Target.Value = selectedNum
End If
End If
End Sub

Not: Yukarıdaki kodda, "If Target.Column = 5 Then" betiği içindeki 5 sayısı, açılır listenizin bulunduğu sütun numarasıdır. Bu kodda, "selectedNum = Application.VLookup(selectedNa, ActiveSheet.Range("dropdown"), 2, False)" bölümündeki "dropdown", 1. adımda oluşturduğunuz aralık adıdır. Bunları ihtiyaçlarınıza göre değiştirebilirsiniz.
5. Ardından bu kodu kaydedip kapatın. Şimdi, açılır listeden bir öğe seçtiğinizde, aynı hücrede ilgili farklı bir değer görüntülenecektir, aşağıdaki ekran görüntüsüne bakın:

Kutools Gelişmiş Açılır Liste
"Kutools for Excel", standart Excel işlevlerinin ötesine geçen güçlü özelleştirme seçenekleri sunan "Gelişmiş Açılır Liste" özellikleriyle açılır listeleri bir sonraki seviyeye taşıyor. Bu araçla şunları oluşturabilirsiniz:
- Çoklu Seçimli Açılır Liste
- Onay kutularıyla açılır liste
- Arama yapılabilir ve otomatik açılan açılır liste oluşturun
Kutools for Excel, karmaşık görevleri basitleştirmek ve yaratıcılığı ve verimliliği artırmak için 300'den fazla gelişmiş özellik sunar. Şimdi, Kutools, veri işleme sürecini daha akıllı ve otomatik hale getirmek için yapay zeka entegre ediyor.
Demo: Excel'de açılır liste oluşturup farklı değerler gösterme
En İyi Ofis Verimlilik Araçları
Kutools for Excel ile Excel becerilerinizi güçlendirin ve benzersiz bir verimlilik deneyimi yaşayın. Kutools for Excel, üretkenliği artırmak ve zamandan tasarruf etmek için300'den fazla Gelişmiş Özellik sunuyor. İhtiyacınız olan özelliği almak için buraya tıklayın...
Office Tab, Ofis uygulamalarına sekmeli arayüz kazandırır ve işinizi çok daha kolaylaştırır.
- Word, Excel, PowerPoint'te sekmeli düzenleme ve okuma işlevini etkinleştirin.
- Yeni pencereler yerine aynı pencerede yeni sekmelerde birden fazla belge açıp oluşturun.
- Verimliliğinizi %50 artırır ve her gün yüzlerce mouse tıklaması azaltır!
Tüm Kutools eklentileri. Tek kurulum
Kutools for Office paketi, Excel, Word, Outlook & PowerPoint için eklentileri ve Office Tab Pro'yu bir araya getirir; Office uygulamalarında çalışan ekipler için ideal bir çözümdür.
- Hepsi bir arada paket — Excel, Word, Outlook & PowerPoint eklentileri + Office Tab Pro
- Tek kurulum, tek lisans — dakikalar içinde kurulun (MSI hazır)
- Birlikte daha verimli — Ofis uygulamalarında hızlı üretkenlik
- 30 günlük tam özellikli deneme — kayıt yok, kredi kartı yok
- En iyi değer — tek tek eklenti almak yerine tasarruf edin