Excel'de Köprüleri Kaldırma veya Devre Dışı Bırakma Nasıl Yapılır?
Eğer bir çalışma sayfasında veya tüm çalışma kitabında bulunan yüzlerce köprüyü kaldırmak istiyorsanız, ya da köprüleri oluştururken doğrudan devre dışı bırakmak istiyorsanız. Excel'deki istenmeyen köprülerle hızlıca nasıl başa çıkabilirsiniz?
 |  |
- Köprüleri Kaldır komutu ile bir aralıktaki tüm köprüleri kaldırma (Excel 2010 ve sonraki sürümler)
- VBA kodu ile bir çalışma sayfasındaki tüm köprüleri kaldırma (Tüm Excel sürümleri)
- Biçimlendirmeyi kaybetmeden VBA kodu ile tüm köprüleri kaldırma (Tüm Excel sürümleri)
- Kutools for Excel ile aralıklardaki, sayfalardaki veya çalışma kitabındaki tüm köprüleri biçimlendirmeyi kaybetmeden kaldırma (Tüm Excel sürümleri)
- Excel'de otomatik köprüleri kapatma veya devre dışı bırakma
Köprüleri Kaldır komutu ile bir aralıktaki tüm köprüleri kaldırma
Eğer köprüler aynı çalışma sayfasında ise, bu köprüleri kaldırmak için Köprüleri Kaldır fonksiyonunu kullanabilirsiniz.
1. Kaldırmak istediğiniz köprüleri içeren alanı seçin.
2. Ardından Ana Sayfa > Temizle > Köprüleri Kaldır'a tıklayın, ekran görüntüsüne bakın:

İpucu: Ayrıca, seçili alanı sağ tıklayıp menüden Köprüleri Kaldır'ı seçebilirsiniz, ekran görüntüsüne bakın:
3. Ve seçilen alandaki tüm köprüler bir anda silinir.
Notlar:
- Bu yöntem Excel 2007 ve önceki sürümler için geçerli değildir.
- Farklı çalışma sayfalarındaki köprüleri kaldırmak zorunda kalırsanız, işlemleri tekrar tekrar yapmanız gerekir.
VBA kodu ile bir çalışma sayfasındaki tüm köprüleri kaldırma
Eğer yetenekli ve profesyonel bir kullanıcıysanız, aktif çalışma sayfasındaki köprüleri kaldırmak için makrolar oluşturabilirsiniz.
1. Köprüleri kaldırmak istediğiniz çalışma sayfasını etkinleştirin.
2. Microsoft Visual Basic for Applications penceresini açmak için ALT + F11 tuşlarına basın.
3. Ekle Insert > Module'e tıklayın ve aşağıdaki kodu Modül Penceresine yapıştırın.
VBA kodu: Aktif çalışma sayfasındaki tüm köprüleri kaldırma:
Sub RemoveHyperlinks()
ActiveSheet.Hyperlinks.Delete
End Sub
4. Ardından bu kodu çalıştırmak için F5 tuşuna basın ve aktif çalışma sayfasındaki tüm köprüler hemen kaldırılır.
Biçimlendirmeyi kaybetmeden VBA kodu ile tüm köprüleri kaldırma
Yukarıdaki tüm yöntemler, köprüleri kaldırırken hücre biçimlendirmesini de temizleyecektir. Eğer köprüleri silerken biçimlendirmeyi korumak istiyorsanız, size yardımcı olabilecek bir kod bulunmaktadır. Lütfen şu adımları izleyin:
1. Microsoft Visual Basic for Applications penceresini açmak için ALT + F11 tuşlarına basın.
2. Ekle Ekle > Modül'e tıklayın ve aşağıdaki kodu Modül Penceresine yapıştırın.
VBA kodu: Biçimlendirmeyi kaybetmeden tüm köprüleri kaldırma:
Sub RemoveHlinkskeepformatting()
Dim Rng As Range
Dim WorkRng As Range
Dim TempRng As Range
Dim UsedRng As Range
Dim xLink As Hyperlink
On Error Resume Next
xTitleId = "KutoolsforExcel"
Set WorkRng = Application.Selection
Set WorkRng = Application.InputBox("Range", xTitleId, WorkRng.Address, Type:=8)
Set UsedRng = Application.ActiveSheet.UsedRange
For Each xLink In WorkRng.Hyperlinks
Set TempRng = Cells(1, UsedRng.Column + UsedRng.Columns.Count)
Set Rng = xLink.Range
Rng.Copy TempRng
Rng.ClearHyperlinks
Set TempRng = TempRng.Resize(Rng.Rows.Count, Rng.Columns.Count)
TempRng.Copy
Rng.PasteSpecial xlPasteFormats
TempRng.Clear
Next
End Sub3. Ardından bu kodu çalıştırmak için F5 tuşuna basın ve ardından açılan kutuda, biçimlendirmeyi koruyarak kaldırmak istediğiniz köprüleri içeren alanı seçin, ekran görüntüsüne bakın:

4. Ardından Tamam'a tıklayın, köprüler kaldırılacak ancak biçimlendirme (alt çizgiler dahil) korunacaktır. Ekran görüntülerine bakın:
 |  |
Kutools for Excel ile aralıklardaki, sayfalardaki veya çalışma kitabındaki tüm köprüleri kaldırma
Birden fazla çalışma sayfasında veya tüm çalışma kitabında biçimlendirmeyi kaybetmeden köprüleri kaldırmayı planlıyorsanız, mevcut bir araç olan Kutools for Excel birden fazla köprüyü tek tıklamayla kaldırmaya yardımcı olacaktır.
Kutools > Bağlantı > Biçimlendirmeyi Kaybetmeden Köprüleri Sil'e tıklayın, ardından ihtiyacınız olan kapsamı seçin. Ekran görüntüsüne bakın:

Ardından, tüm köprüler bir anda kaldırılacak ancak metin biçimlendirmesi ihtiyaçlarınıza göre korunacaktır, ekran görüntülerine bakın:
 |  |
Kutools for Excel - Excel'i 300'den fazla temel araçla güçlendirin. Sürekli ücretsiz AI özelliklerinden yararlanın! Hemen Edinin
Excel'de otomatik köprüleri kapatma veya devre dışı bırakma
Excel, web veya e-posta adresleri girdiğinizde otomatik olarak köprü oluşturur; bu davranışı devre dışı bırakmanız gerekiyorsa lütfen şu adımları izleyin:
1. Excel 2010 ve sonraki sürümlerde Dosya > Seçenekler'e tıklayın; Excel 2007'de Office düğmesine > Excel Seçenekleri'ne tıklayarak Excel Seçenekleri iletişim penceresini açın.
2. Excel Seçenekleri iletişim kutusunda, soldaki bölmeden Yazım Denetimi'ni tıklayın ve sağ bölümde Otomatik Düzelt Seçenekleri'ne tıklayın. Ekran görüntüsüne bakın:
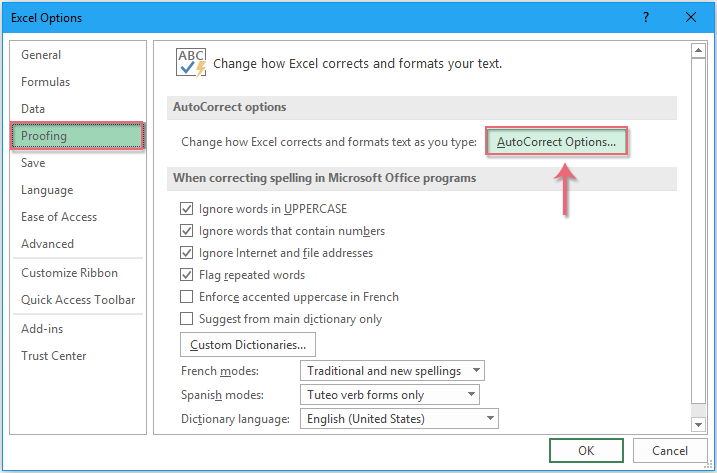
3. Ve ardından açılan Otomatik Düzelt iletişim kutusunda, Yazarken Otomatik Biçimlendir sekmesine tıklayın ve Yazarken Değiştir bölümü altında İnternet ve ağ yollarını köprülerle değiştir seçeneğinin işaretini kaldırın, ekran görüntüsüne bakın:

4. Ardından, Tamam > Tamam'a tıklayarak pencereleri kapatın. Şimdi, bir hücreye bir web adresi girdiğinizde, Enter tuşuna bastıktan sonra internet adresi tıklanabilir bir köprü haline gelmeyecektir.
En İyi Ofis Verimlilik Araçları
Kutools for Excel ile Excel becerilerinizi güçlendirin ve benzersiz bir verimlilik deneyimi yaşayın. Kutools for Excel, üretkenliği artırmak ve zamandan tasarruf etmek için300'den fazla Gelişmiş Özellik sunuyor. İhtiyacınız olan özelliği almak için buraya tıklayın...
Office Tab, Ofis uygulamalarına sekmeli arayüz kazandırır ve işinizi çok daha kolaylaştırır.
- Word, Excel, PowerPoint'te sekmeli düzenleme ve okuma işlevini etkinleştirin.
- Yeni pencereler yerine aynı pencerede yeni sekmelerde birden fazla belge açıp oluşturun.
- Verimliliğinizi %50 artırır ve her gün yüzlerce mouse tıklaması azaltır!
Tüm Kutools eklentileri. Tek kurulum
Kutools for Office paketi, Excel, Word, Outlook & PowerPoint için eklentileri ve Office Tab Pro'yu bir araya getirir; Office uygulamalarında çalışan ekipler için ideal bir çözümdür.
- Hepsi bir arada paket — Excel, Word, Outlook & PowerPoint eklentileri + Office Tab Pro
- Tek kurulum, tek lisans — dakikalar içinde kurulun (MSI hazır)
- Birlikte daha verimli — Ofis uygulamalarında hızlı üretkenlik
- 30 günlük tam özellikli deneme — kayıt yok, kredi kartı yok
- En iyi değer — tek tek eklenti almak yerine tasarruf edin