Excel'de veri kopyalamak ve yapıştırmak için bir Komut Düğmesi nasıl oluşturulur?
Diyelim ki, verileri değiştirdikten sonra belirli bir hücre aralığını başka bir yere sık sık kopyalamanız gerekiyor. Manuel olarak kopyala-yapıştır yöntemi bu durumda karmaşık ve zaman alıcı olabilir. Bu kopyalama ve yapıştırma işlemini otomatik hale getirmek için ne yapılabilir? Bu makale, size sadece bir tıklamayla veri kopyalamak ve yapıştırmak için bir komut düğmesi kullanmayı gösterecek.
VBA kodu ile veri kopyalamak ve yapıştırmak için bir Komut Düğmesi oluşturun
VBA kodu ile veri kopyalamak ve yapıştırmak için bir Komut Düğmesi oluşturun
Lütfen aşağıdaki adımları izleyerek bir Komut Düğmesine tıklandığında verileri otomatik olarak kopyalamak ve yapıştırmak için işlemi gerçekleştirin.
1. Geliştirici > Ekle > Komut Düğmesi (ActiveX Kontrolü) seçerek bir Komut Düğmesi ekleyin. Ekran görüntüsüne bakın:
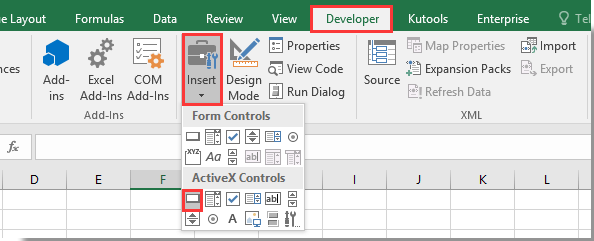
2. Çalışma sayfanızda bir Komut Düğmesi çizip sağ tıklayın. İçerik menüsünden Kodu Görüntüle'yi seçin.

3. Açılan Microsoft Visual Basic for Applications penceresinde lütfen Kod penceresindeki orijinal kodu aşağıdaki VBA koduyla değiştirin.
VBA kodu: Excel'de veri kopyalamak ve yapıştırmak için Komut Düğmesi kullanma
Private Sub CommandButton1_Click()
Application.ScreenUpdating = False
Dim xSheet As Worksheet
Set xSheet = ActiveSheet
If xSheet.Name <> "Definitions" And xSheet.Name <> "fx" And xSheet.Name <> "Needs" Then
xSheet.Range("A1:C17 ").Copy
xSheet.Range("J1:L17").PasteSpecial Paste:=xlValues, Operation:=xlNone, SkipBlanks:=False, Transpose:=False
End If
Application.ScreenUpdating = True
End SubNot: Kodda, CommandButton1 eklediğiniz Komut Düğmesinin adıdır. A1:C17 kopyalanması gereken aralıktır ve J1:L17 ise verilerin yapıştırılacağı hedef aralıktır. Gereksinimlerinize göre bunları değiştirin.
4. Microsoft Visual Basic for Applications penceresini kapatmak için Alt + Q tuşlarına basın ve Geliştirici sekmesi altındaki Tasarım Modunu kapatın.
5. Şimdi Komut Düğmesine tıklayın, A1:C17 aralığındaki tüm veriler hücre biçimlendirmesi olmadan J1:L17 aralığına kopyalanacak ve yapıştırılacaktır.

Kutools AI ile Excel Sihirini Keşfedin
- Akıllı Yürütme: Hücre işlemleri gerçekleştirin, verileri analiz edin ve grafikler oluşturun—tümü basit komutlarla sürülür.
- Özel Formüller: İş akışlarınızı hızlandırmak için özel formüller oluşturun.
- VBA Kodlama: VBA kodunu kolayca yazın ve uygulayın.
- Formül Yorumlama: Karmaşık formülleri kolayca anlayın.
- Metin Çevirisi: Elektronik tablolarınız içindeki dil engellerini aşın.
İlgili makaleler:
- Excel'de etkin çalışma kitabını uyarı vermeden kaydetmek ve kapatmak için bir Komut Düğmesi nasıl kullanılır?
- Excel'de çalışma sayfasında her zaman yüzen bir Komut Düğmesi nasıl yapılır?
- Excel'de bir Komut Düğmesi ile (güncel) tarih ve saati güncellemek veya eklemek nasıl yapılır?
- Excel'de belirli bir hücre değerini değiştirmek için bir Komut Düğmesi nasıl kullanılır?
- Excel'de etkin çalışma sayfasını PDF dosyası olarak kaydetmek için Komut Düğmesi nasıl kullanılır?
- Excel'de bir Komut Düğmesi ile otomatik olarak boş bir yeni satır eklemek nasıl yapılır?
En İyi Ofis Verimlilik Araçları
Kutools for Excel ile Excel becerilerinizi güçlendirin ve benzersiz bir verimlilik deneyimi yaşayın. Kutools for Excel, üretkenliği artırmak ve zamandan tasarruf etmek için300'den fazla Gelişmiş Özellik sunuyor. İhtiyacınız olan özelliği almak için buraya tıklayın...
Office Tab, Ofis uygulamalarına sekmeli arayüz kazandırır ve işinizi çok daha kolaylaştırır.
- Word, Excel, PowerPoint'te sekmeli düzenleme ve okuma işlevini etkinleştirin.
- Yeni pencereler yerine aynı pencerede yeni sekmelerde birden fazla belge açıp oluşturun.
- Verimliliğinizi %50 artırır ve her gün yüzlerce mouse tıklaması azaltır!
Tüm Kutools eklentileri. Tek kurulum
Kutools for Office paketi, Excel, Word, Outlook & PowerPoint için eklentileri ve Office Tab Pro'yu bir araya getirir; Office uygulamalarında çalışan ekipler için ideal bir çözümdür.
- Hepsi bir arada paket — Excel, Word, Outlook & PowerPoint eklentileri + Office Tab Pro
- Tek kurulum, tek lisans — dakikalar içinde kurulun (MSI hazır)
- Birlikte daha verimli — Ofis uygulamalarında hızlı üretkenlik
- 30 günlük tam özellikli deneme — kayıt yok, kredi kartı yok
- En iyi değer — tek tek eklenti almak yerine tasarruf edin