Excel'de tarihin gününü ve ayını nasıl değiştirir veya ters çevirirsiniz?
Aşağıdaki ekran görüntüsünde gösterildiği gibi bir tarih aralığında günü ve ayı değiştirmeniz gerektiğini varsayalım, bunu nasıl başarabilirsiniz? Bu makale, bu sorunu çözmek için size iki yöntem gösterecektir.

Özel biçimle tarihin gününü ve ayını değiştirme veya ters çevirme
Kutools for Excel ile hızlıca tarihin gününü ve ayını değiştirme veya ters çevirme
Tarih formatını özelleştirerek tarihin gününü ve ayını değiştirme veya ters çevirme
Excel'de tarihin gününü ve ayını değiştirmek veya ters çevirmek için tarih formatını özelleştirebilirsiniz. Lütfen aşağıdaki adımları takip edin.
1. Gün ve ayları değiştireceğiniz tarih hücrelerini seçin ve ardından Format Cells (Hücreleri Biçimlendir) iletişim kutusunu açmak için Ctrl + 1 tuşlarına basın.
2. Format Cells (Hücreleri Biçimlendir) iletişim kutusunda, lütfen Number (Sayı) sekmesi altındaki Category (Kategori) kutusunda Custom (Özel) seçeneğine tıklayın. Orijinal tarih formatı m/d/yyyy ise, Type (Tür) kutusuna d/m/yyyy yazın; orijinal tarih formatı d/m/yyyy ise, Type (Tür) kutusuna m/d/yyyy yazın ve son olarak OK (Tamam) düğmesine tıklayın. Ekran görüntüsüne bakın:

Şimdi seçilen tarih hücrelerinde gün ve ay değiştirilmiştir.
Kutools for Excel ile hızlıca tarihin gününü ve ayını değiştirme veya ters çevirme
Bu bölüm, size Kutools for Excel'in Apply Date Formatting (Tarih Formatını Uygula) özelliğini öneriyor olacak. Bu araç sayesinde, birkaç tıklamayla kolayca tarihin gününü ve ayını değiştirebilirsiniz.
1. Gün ve ayı değiştirmeniz gereken tarih aralığını seçin, ardından Kutools > Format > Apply Date Formatting (Tarih Formatını Uygula) seçeneklerine tıklayın. Ekran görüntüsüne bakın:
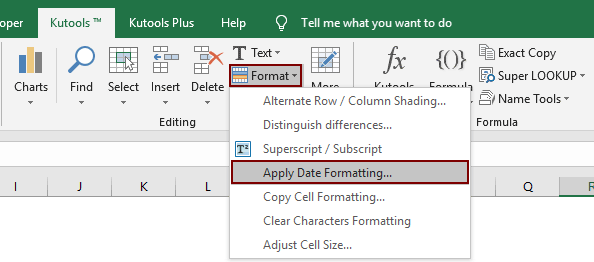
2. Apply Date Formatting (Tarih Formatını Uygula) iletişim kutusunda, lütfen 14/3/2001 veya başka eşleşen bir tarih formatını Date formatting (Tarih formatlama) kutusuna belirtin ve ardından OK (Tamam) düğmesine tıklayın. Ekran görüntüsüne bakın:

Daha sonra, aşağıdaki ekran görüntüsünde gösterildiği gibi, seçili tüm tarihlerin günleri ve aylarının hemen değiştirildiğini görebilirsiniz.
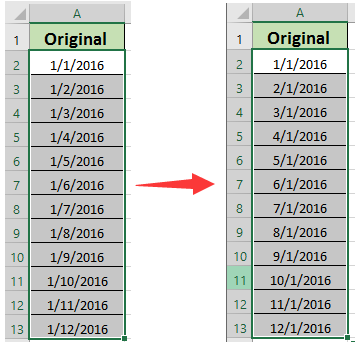
Bu yardımcı programın ücretsiz deneme sürümünü (30-gün) kullanmak istiyorsanız, lütfen indirmek için tıklayın ve ardından yukarıdaki adımlara göre işlemi uygulamak için gidin.
Kutools for Excel ile hızlıca tarihin gününü ve ayını değiştirme veya ters çevirme
İlgili makale:
En İyi Ofis Verimlilik Araçları
Kutools for Excel ile Excel becerilerinizi güçlendirin ve benzersiz bir verimlilik deneyimi yaşayın. Kutools for Excel, üretkenliği artırmak ve zamandan tasarruf etmek için300'den fazla Gelişmiş Özellik sunuyor. İhtiyacınız olan özelliği almak için buraya tıklayın...
Office Tab, Ofis uygulamalarına sekmeli arayüz kazandırır ve işinizi çok daha kolaylaştırır.
- Word, Excel, PowerPoint'te sekmeli düzenleme ve okuma işlevini etkinleştirin.
- Yeni pencereler yerine aynı pencerede yeni sekmelerde birden fazla belge açıp oluşturun.
- Verimliliğinizi %50 artırır ve her gün yüzlerce mouse tıklaması azaltır!
Tüm Kutools eklentileri. Tek kurulum
Kutools for Office paketi, Excel, Word, Outlook & PowerPoint için eklentileri ve Office Tab Pro'yu bir araya getirir; Office uygulamalarında çalışan ekipler için ideal bir çözümdür.
- Hepsi bir arada paket — Excel, Word, Outlook & PowerPoint eklentileri + Office Tab Pro
- Tek kurulum, tek lisans — dakikalar içinde kurulun (MSI hazır)
- Birlikte daha verimli — Ofis uygulamalarında hızlı üretkenlik
- 30 günlük tam özellikli deneme — kayıt yok, kredi kartı yok
- En iyi değer — tek tek eklenti almak yerine tasarruf edin