Excel'de bir Komut Düğmesi ile (geçerli) tarih ve saati nasıl güncelleyebilir veya ekleyebilirim?
Normalde, birçok Excel kullanıcısı zaman damgası eklemek için =ŞİMDİ() formülünü kullanır. Bu formülle, eklenen zaman damgası her çalışma kitabını açtığınızda otomatik olarak güncellenecektir. Bir çalışma sayfasındaki tarih ve saati herhangi bir zamanda manuel olarak güncellemek için bunu nasıl başarabilirsiniz? Bu makale, Excel'de bir Komut Düğmesine tıklayarak geçerli tarih ve saati güncelleme yöntemini gösterecektir.
VBA koduyla bir Komut Düğmesi ile tarih ve saati güncelleme
VBA koduyla bir Komut Düğmesi ile tarih ve saati güncelleme
Lütfen Excel'de bir Komut Düğmesi ile tarih ve saati güncellemek için aşağıdaki adımları izleyin.
1. Geliştirici > Ekle > Komut Düğmesi (ActiveX Kontrolü) tıklayarak bir Komut Düğmesi ekleyin. Ekran görüntüsüne bakın:
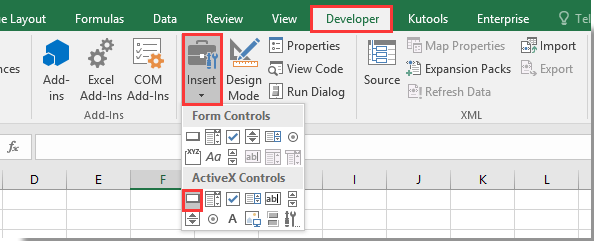
2. Eklenen Komut Düğmesi'ne sağ tıklayın, ardından sağ tıklama menüsünden Kodu Görüntüle'ye tıklayın.

3. Açılan Microsoft Visual Basic for Applications penceresinde lütfen orijinal kodu aşağıdaki VBA koduyla değiştirin.
VBA kodu: Excel'de bir Komut Düğmesi ile tarih ve saati güncelleme
Private Sub CommandButton1_Click()
Range("A2").Value = Now()
End SubNot: Kodda, CommandButton1, eklediğiniz Komut Düğmesi'nin adıdır. Ve A2, güncellenen tarih ve saatin görüntüleneceği hücredir. Gereksinimlerinize göre bunları değiştirin.
4. Geliştirici sekmesi altındaki Tasarım Modu'nu kapatın. Komut Düğmesi'ne tıklayın, ardından geçerli tarih ve saat A2 hücresine eklenir.
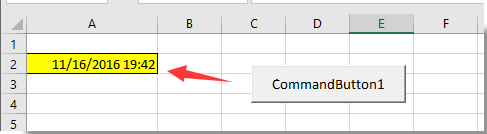
Ve Komut Düğmesi'ne her tıkladığınızda, A2 hücresindeki tarih ve saat anında güncellenecektir.

Kutools AI ile Excel Sihirini Keşfedin
- Akıllı Yürütme: Hücre işlemleri gerçekleştirin, verileri analiz edin ve grafikler oluşturun—tümü basit komutlarla sürülür.
- Özel Formüller: İş akışlarınızı hızlandırmak için özel formüller oluşturun.
- VBA Kodlama: VBA kodunu kolayca yazın ve uygulayın.
- Formül Yorumlama: Karmaşık formülleri kolayca anlayın.
- Metin Çevirisi: Elektronik tablolarınız içindeki dil engellerini aşın.
İlgili makaleler:
- Excel'de etkin çalışma kitabını uyarı olmadan kaydetmek ve kapatmak için bir Komut Düğmesi nasıl kullanılır?
- Excel'de çalışma sayfasında her zaman yüzen bir Komut Düğmesi nasıl yapılır?
- Excel'de belirli bir hücre değerini değiştirmek için bir Komut Düğmesi nasıl kullanılır?
- Excel'de veri kopyalamak ve yapıştırmak için bir Komut Düğmesi oluşturmak nasıl yapılır?
- Excel'de etkin çalışma sayfasını PDF dosyası olarak kaydetmek için Komut Düğmesi nasıl kullanılır?
- Excel'de bir Komut Düğmesi ile otomatik olarak boş bir yeni satır eklemek nasıl yapılır?
En İyi Ofis Verimlilik Araçları
Kutools for Excel ile Excel becerilerinizi güçlendirin ve benzersiz bir verimlilik deneyimi yaşayın. Kutools for Excel, üretkenliği artırmak ve zamandan tasarruf etmek için300'den fazla Gelişmiş Özellik sunuyor. İhtiyacınız olan özelliği almak için buraya tıklayın...
Office Tab, Ofis uygulamalarına sekmeli arayüz kazandırır ve işinizi çok daha kolaylaştırır.
- Word, Excel, PowerPoint'te sekmeli düzenleme ve okuma işlevini etkinleştirin.
- Yeni pencereler yerine aynı pencerede yeni sekmelerde birden fazla belge açıp oluşturun.
- Verimliliğinizi %50 artırır ve her gün yüzlerce mouse tıklaması azaltır!
Tüm Kutools eklentileri. Tek kurulum
Kutools for Office paketi, Excel, Word, Outlook & PowerPoint için eklentileri ve Office Tab Pro'yu bir araya getirir; Office uygulamalarında çalışan ekipler için ideal bir çözümdür.
- Hepsi bir arada paket — Excel, Word, Outlook & PowerPoint eklentileri + Office Tab Pro
- Tek kurulum, tek lisans — dakikalar içinde kurulun (MSI hazır)
- Birlikte daha verimli — Ofis uygulamalarında hızlı üretkenlik
- 30 günlük tam özellikli deneme — kayıt yok, kredi kartı yok
- En iyi değer — tek tek eklenti almak yerine tasarruf edin