Excel'de grafik oluştururken boş hücreleri nasıl atlayabilirsiniz?
Bir listede bazı boş hücreler varsa, listenin ilgili grafiği aşağıdaki ekran görüntüsünde gösterildiği gibi gözükecektir ve bu da göze hoş gelmeyen bir görünüm yaratır. Bu makalede, Excel'de grafik oluştururken boş hücreleri nasıl atlayacağınızdan bahsedeceğim.
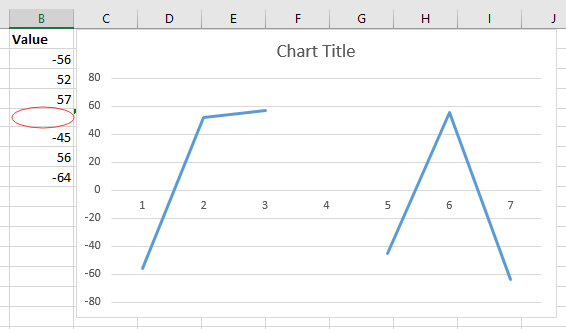
Grafikte boşlukları sıfır olarak görüntüle
 Grafikte boşlukları sıfır olarak görüntüle
Grafikte boşlukları sıfır olarak görüntüle
Grafiği oluşturduktan sonra, grafikteki boş hücreleri sıfır olarak görüntülemek için sadece bir seçeneği işaretlemeniz gerekir.
1. Değerlerle grafiği oluşturduktan sonra, grafiğe sağ tıklayın ve Veri Seç açılan içerik menüsünden tıklayın. Ekran görüntüsüne bakın: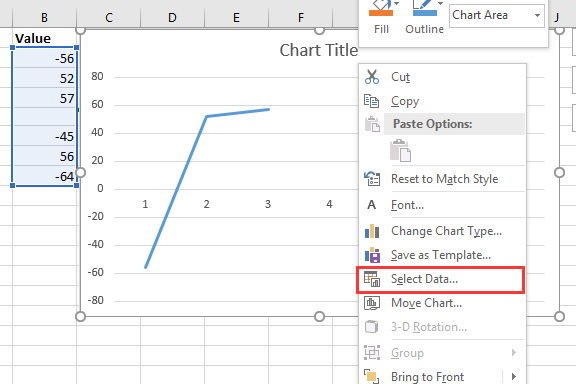
2. Ardından Kaynak Aralığı Seç diyalog kutusunda Gizli ve Boş Hücreler, ardından Gizli ve Boş Hücre Ayarları diyalog kutusunda Sıfır seçeneğini işaretleyin. Ekran görüntüsüne bakın:
3. Tıklayın Tamam > Tamam diyalogları kapatmak için ve boş hücreler artık sıfır olarak görüntülenecektir. Ekran görüntüsüne bakın: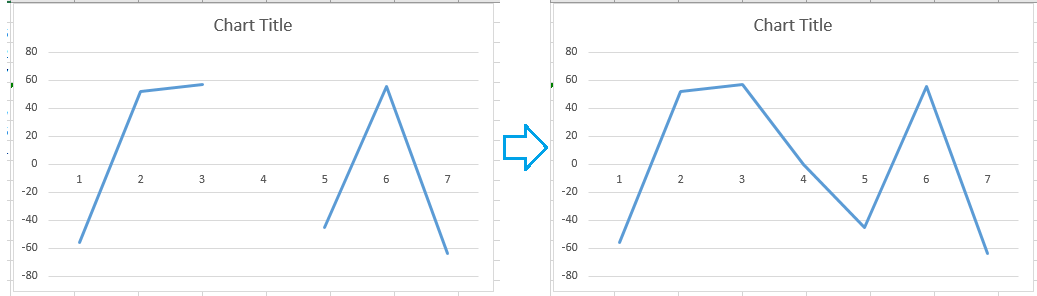
 Grafikte boşlukları atla
Grafikte boşlukları atla
Bir grafikte doğrudan boşlukları atlamak için, grafiği oluşturmadan önce bir formüle ihtiyacınız olacaktır.
1. Grafiği oluşturmak istediğiniz değerlere bitişik boş bir hücreyi seçin ve şu formülü yazın =EĞER(BOŞLUK(B2);#YOK;B2), B2 kullandığınız hücredir ve bu formülü uygulamak istediğiniz hücrelere kadar otomatik doldurma tutamağını sürükleyin. Ekran görüntüsüne bakın:
2. Formül hücrelerini seçili tutun, tıklayın Ekle sekmesine gidin ve Grafikler grubunda ihtiyacınız olan grafiği ekleyin. Ekran görüntüsüne bakın:
Ardından, boş hücreler grafikte görmezden gelinmiştir.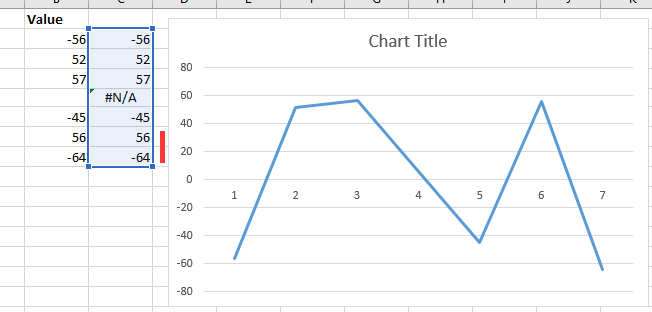
İpucu: Excel'de genellikle karmaşık grafikler kullanıyorsanız, bunları her seferinde oluşturmak zahmetli olabilir. İşte burada Otomatik Metin araçlarından faydalanabilirsiniz Kutools for Excel, ilk seferde grafikleri oluşturmanız yeterlidir, ardından grafikleri Otomatik Metin paneline ekleyebilir ve onları herhangi bir yerde, herhangi bir zamanda yeniden kullanabilirsiniz. Tek yapmanız gereken, gerçek ihtiyaçlarınızı karşılamak için referansları değiştirmektir. Ücretsiz indirmek için tıklayın. |
En İyi Ofis Verimlilik Araçları
Kutools for Excel ile Excel becerilerinizi güçlendirin ve benzersiz bir verimlilik deneyimi yaşayın. Kutools for Excel, üretkenliği artırmak ve zamandan tasarruf etmek için300'den fazla Gelişmiş Özellik sunuyor. İhtiyacınız olan özelliği almak için buraya tıklayın...
Office Tab, Ofis uygulamalarına sekmeli arayüz kazandırır ve işinizi çok daha kolaylaştırır.
- Word, Excel, PowerPoint'te sekmeli düzenleme ve okuma işlevini etkinleştirin.
- Yeni pencereler yerine aynı pencerede yeni sekmelerde birden fazla belge açıp oluşturun.
- Verimliliğinizi %50 artırır ve her gün yüzlerce mouse tıklaması azaltır!
Tüm Kutools eklentileri. Tek kurulum
Kutools for Office paketi, Excel, Word, Outlook & PowerPoint için eklentileri ve Office Tab Pro'yu bir araya getirir; Office uygulamalarında çalışan ekipler için ideal bir çözümdür.
- Hepsi bir arada paket — Excel, Word, Outlook & PowerPoint eklentileri + Office Tab Pro
- Tek kurulum, tek lisans — dakikalar içinde kurulun (MSI hazır)
- Birlikte daha verimli — Ofis uygulamalarında hızlı üretkenlik
- 30 günlük tam özellikli deneme — kayıt yok, kredi kartı yok
- En iyi değer — tek tek eklenti almak yerine tasarruf edin
