Excel'de makroları köprülere tıklayarak nasıl çalıştırabilirsiniz?
Makro kodları, Excel'deki bazı karmaşık işleri çözmemize çok yardımcı olabilir. Normalde, bu kodları Microsoft Visual Basic for applications penceresinde Çalıştır düğmesine tıklayarak veya F5 tuşuna basarak yürütebiliriz. Ancak, çalışma sayfasındaki ilgili köprülere tıklayarak makroları çalıştırmayı denediniz mi?
VBA koduyla köprüye tıklayarak makroyu çalıştırın veya yürütün
 VBA koduyla köprüye tıklayarak makroyu çalıştırın veya yürütün
VBA koduyla köprüye tıklayarak makroyu çalıştırın veya yürütün
Excel'de bir köprüye tıklayarak bir makroyu tetiklemek ilginç olabilir. Aşağıdaki yöntem, size bu görevi adım adım gerçekleştirmenize yardımcı olacaktır:
1. Makro kodlarını çalıştırmak için kullanmak istediğiniz köprüleri oluşturun. Lütfen bir hücreye tıklayın ve kendisine bağlantı veren bir köprü oluşturun, aşağıdaki ekran görüntüsüne bakın:

2. Yukarıdaki adımı tekrar ederek aşağıdaki ekran görüntüsünde gösterildiği gibi kullanmak istediğiniz diğer köprüleri oluşturun:
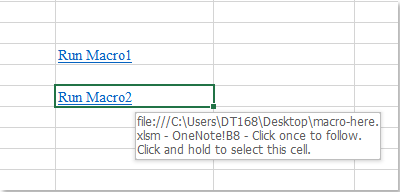
3. Ardından, kullanmak istediğiniz köprüleri içeren sayfa sekmesine sağ tıklayın ve ardından bağlam menüsünden Görünüm Kodu (View Code) seçeneğini seçin. Ve açılan Microsoft Visual Basic for applications penceresinde, aşağıdaki kodu boş Modül'e kopyalayıp yapıştırın:
VBA kodu: Köprülerden makro kodlarını çalıştırma:
Private Sub Worksheet_FollowHyperlink(ByVal Target As Hyperlink)
If Target.Range.Address = "$B$6" Then
Call Macro1
End If
If Target.Range.Address = "$B$8" Then
Call Macro2
End If
End Sub
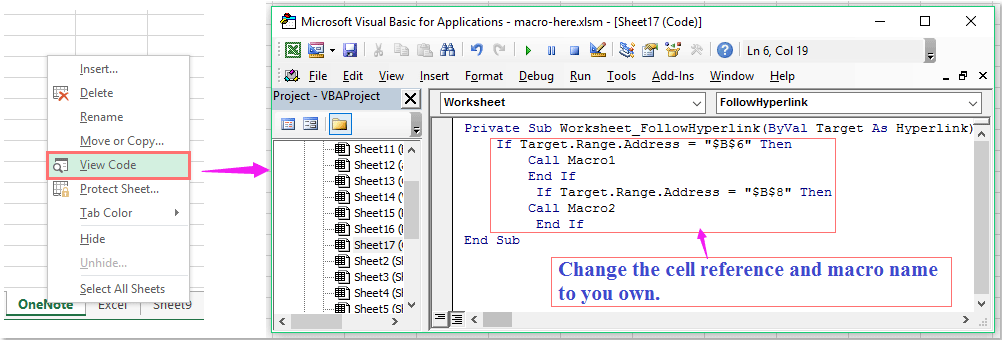
Not: Yukarıdaki kodda, B6 ve B8, kullanmak istediğiniz köprüleri içeren hücrelerdir ve Macro1 ve Macro2 makro kodlarının isimleridir, lütfen bunları ihtiyaçlarınıza göre değiştirin.
4. Daha sonra kod penceresini kaydedip kapatın. Şimdi itibaren, köprüye tıkladığınızda belirli makro kodu hemen yürütülecektir.
İlgili makaleler:
Excel'de hücre değeri değiştiğinde makroyu nasıl çalıştırabilirsiniz?
Excel'de hücre değerine dayalı olarak makroyu nasıl çalıştırabilirsiniz?
Excel'de açılır listeden seçilen değere göre makroyu nasıl çalıştırabilirsiniz?
Excel'de yazdırmadan önce makroyu otomatik olarak nasıl çalıştırabilirsiniz?
Çalışma kitabından bir sayfa seçildiğinde makroyu nasıl çalıştırabilirsiniz?

Kutools AI ile Excel Sihirini Keşfedin
- Akıllı Yürütme: Hücre işlemleri gerçekleştirin, verileri analiz edin ve grafikler oluşturun—tümü basit komutlarla sürülür.
- Özel Formüller: İş akışlarınızı hızlandırmak için özel formüller oluşturun.
- VBA Kodlama: VBA kodunu kolayca yazın ve uygulayın.
- Formül Yorumlama: Karmaşık formülleri kolayca anlayın.
- Metin Çevirisi: Elektronik tablolarınız içindeki dil engellerini aşın.
En İyi Ofis Verimlilik Araçları
Kutools for Excel ile Excel becerilerinizi güçlendirin ve benzersiz bir verimlilik deneyimi yaşayın. Kutools for Excel, üretkenliği artırmak ve zamandan tasarruf etmek için300'den fazla Gelişmiş Özellik sunuyor. İhtiyacınız olan özelliği almak için buraya tıklayın...
Office Tab, Ofis uygulamalarına sekmeli arayüz kazandırır ve işinizi çok daha kolaylaştırır.
- Word, Excel, PowerPoint'te sekmeli düzenleme ve okuma işlevini etkinleştirin.
- Yeni pencereler yerine aynı pencerede yeni sekmelerde birden fazla belge açıp oluşturun.
- Verimliliğinizi %50 artırır ve her gün yüzlerce mouse tıklaması azaltır!
Tüm Kutools eklentileri. Tek kurulum
Kutools for Office paketi, Excel, Word, Outlook & PowerPoint için eklentileri ve Office Tab Pro'yu bir araya getirir; Office uygulamalarında çalışan ekipler için ideal bir çözümdür.
- Hepsi bir arada paket — Excel, Word, Outlook & PowerPoint eklentileri + Office Tab Pro
- Tek kurulum, tek lisans — dakikalar içinde kurulun (MSI hazır)
- Birlikte daha verimli — Ofis uygulamalarında hızlı üretkenlik
- 30 günlük tam özellikli deneme — kayıt yok, kredi kartı yok
- En iyi değer — tek tek eklenti almak yerine tasarruf edin