Excel pivot tablosunda medyan nasıl hesaplanır?
Örneğin, aşağıdaki ekran görüntüsünde gösterildiği gibi içeceklerin satış miktarını istatistik olarak çıkarmak için bir pivot tablo oluşturdunuz. Şimdi her içeceğin medyanını pivot tabloya eklemek istiyorsunuz, bir fikriniz var mı? Bu makale sizin için bir çözüm sunacaktır.
Excel pivot tablosunda medyan hesaplama
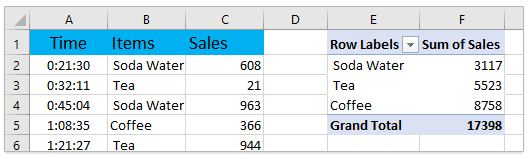
Excel pivot tablosunda medyan hesaplama
Bu yöntem, kaynak verilerde medyanlarla ilgili bir yardımcı sütun eklemenizi sağlayacak ve ardından medyan alanını kolayca pivot tabloya eklemenizi sağlayacak.
1. Kaynak verinin yanına boş bir sütun ekleyin, yazın Medyan sütun adı olarak, formülü girin =MEDYAN(EĞER($B$2:$B$31=B2;$C$2:$C$31)) Medyan sütununun ilk hücresine yazın ve basın Ctrl + Shift + Enter tuşlarına birlikte basınız, ve son olarak Otomatik Doldurma Tutamacını kullanarak tüm sütunu doldurun. Ekran görüntüsüne bakın:
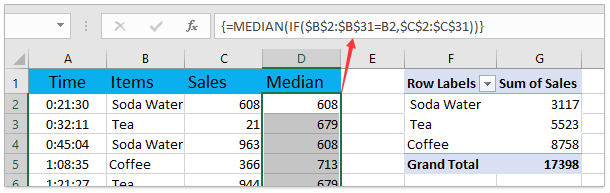
2. Pivot tablodaki herhangi bir hücreyi seçerek etkinleştirin PivotTable Araçları, ve ardından tıklayın Analiz (veya Seçenekler) > Veri Kaynağını Değiştir > Veri Kaynağını Değiştir. Ekran görüntüsüne bakın:

3. PivotTable Veri Kaynağını Değiştir iletişim kutusunda, yeni kaynak veriyi şu kutuya belirtin Tablo/Aralık kutusuna tıklayın ve Tamam düğmesine basın. Ekran görüntüsüne bakın:
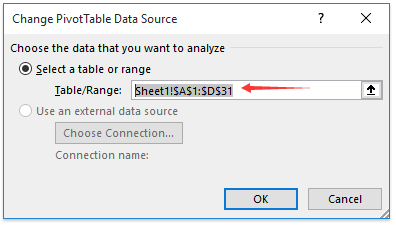
4. Şimdi Medyan alanı eklendi PivotTable Alanları bölmesine, lütfen sürükleyin Medyan alanını Değerler bölümüne taşıyın. Ekran görüntüsüne bakın:
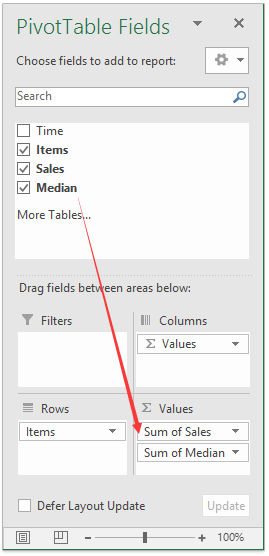
5. İçindeki Değerler bölümünde lütfen tıklayın Medyan alanına ve şu seçeneği seçin Alan Ayarlarını Değerlendir açılır listede. Ekran görüntüsüne bakın:
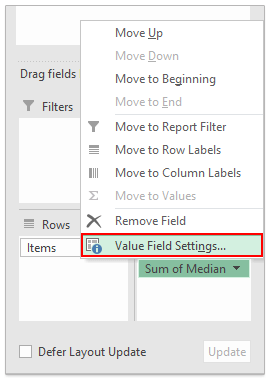
6. Alan Ayarlarını Değerlendir iletişim kutusunda, şu seçeneği seçin Ortalama seçeneğini Alan değerini özetle listesi altında Değerleri Özetleme Yöntemi sekmesinde, alanı şu şekilde yeniden adlandırın Medyan (Medyan'dan önce boşluk var) şu kutuda Özel İsim kutusuna tıklayın ve Tamam düğmesine basın. Ekran görüntüsüne bakın:
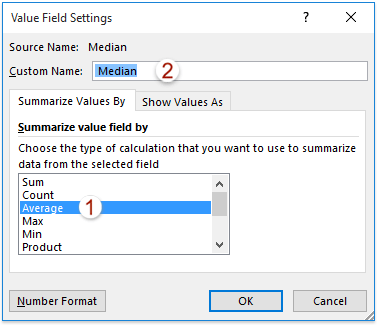
Şimdi her satır etiketinin medyanının pivot tabloya eklendiğini göreceksiniz. Ekran görüntüsüne bakın:
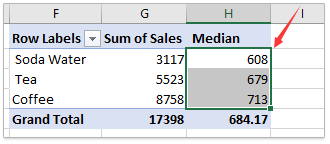
İlgili makaleler:
Excel'de Pivot Tablo'da toplam değere göre nasıl sıralanır?
En İyi Ofis Verimlilik Araçları
Kutools for Excel ile Excel becerilerinizi güçlendirin ve benzersiz bir verimlilik deneyimi yaşayın. Kutools for Excel, üretkenliği artırmak ve zamandan tasarruf etmek için300'den fazla Gelişmiş Özellik sunuyor. İhtiyacınız olan özelliği almak için buraya tıklayın...
Office Tab, Ofis uygulamalarına sekmeli arayüz kazandırır ve işinizi çok daha kolaylaştırır.
- Word, Excel, PowerPoint'te sekmeli düzenleme ve okuma işlevini etkinleştirin.
- Yeni pencereler yerine aynı pencerede yeni sekmelerde birden fazla belge açıp oluşturun.
- Verimliliğinizi %50 artırır ve her gün yüzlerce mouse tıklaması azaltır!
Tüm Kutools eklentileri. Tek kurulum
Kutools for Office paketi, Excel, Word, Outlook & PowerPoint için eklentileri ve Office Tab Pro'yu bir araya getirir; Office uygulamalarında çalışan ekipler için ideal bir çözümdür.
- Hepsi bir arada paket — Excel, Word, Outlook & PowerPoint eklentileri + Office Tab Pro
- Tek kurulum, tek lisans — dakikalar içinde kurulun (MSI hazır)
- Birlikte daha verimli — Ofis uygulamalarında hızlı üretkenlik
- 30 günlük tam özellikli deneme — kayıt yok, kredi kartı yok
- En iyi değer — tek tek eklenti almak yerine tasarruf edin