Excel'de bir açılır listedeki tüm seçenekleri nasıl yazdırabilirsiniz?
Excel çalışma sayfasındaki bir açılır listedeki tüm seçenekleri yazdırmayı denediniz mi? Bu makale, Excel'de bir açılır listedeki tüm seçeneklerin ayrı ayrı çıktılarını yazdırma konusunu ele almaktadır.
VBA kodu ile açılır listedeki tüm seçenekleri yazdırın
VBA kodu ile açılır listedeki tüm seçenekleri yazdırın
Aşağıdaki VBA kodu, çalışma sayfasındaki bir açılır listedeki tüm seçenekleri yazdırmanıza yardımcı olabilir. Lütfen aşağıdaki adımları izleyin.
1. Microsoft Visual Basic for Applications penceresini açmak için Alt + F11 tuşlarına basın.
2. Microsoft Visual Basic for Applications penceresinde, lütfen Ekle > Modül'e tıklayın. Ardından aşağıdaki VBA kodunu Modül penceresine kopyalayın. Ekran görüntüsüne bakın:

VBA kodu: Belirli bir açılır listedeki tüm seçenekleri ayrı ayrı yazdırma
Sub Iterate_Through_data_Validation()
Dim xRg As Range
Dim xCell As Range
Dim xRgVList As Range
Set xRg = Worksheets("Sheet1").Range("B8")
Set xRgVList = Evaluate(xRg.Validation.Formula1)
For Each xCell In xRgVList
xRg = xCell.Value
ActiveSheet.PrintOut
Next
End SubNot: Kodda, Sheet1, yazdırmak istediğiniz açılır listeyi içeren çalışma sayfası adıdır. B8 ise açılır listeyi içeren hücredir. Lütfen bunları ihtiyacınız olanlarla değiştirin.
3. Kodu çalıştırmak için F5 tuşuna basın.
Belirli bir çalışma sayfasındaki belirli bir açılır listedeki tüm seçenekler ayrı ayrı yazdırılır.
Excel'de mevcut çalışma sayfasındaki belirli sayfaları kolayca yazdırın:
Şirketimizin Belirli Sayfaları Yazdır araçları ile Kutools for Excel, mevcut çalışma sayfasındaki belirli sayfaları kolayca yazdırabilirsiniz; örneğin, tüm tek sayfaları, tüm çift sayfaları, sadece geçerli sayfayı, ayrıca aşağıda ekran görüntüsünde gösterildiği gibi özel sayfa aralığı yazdırabilirsiniz.
Hemen indirip deneyin! (30-gün ücretsiz deneme)
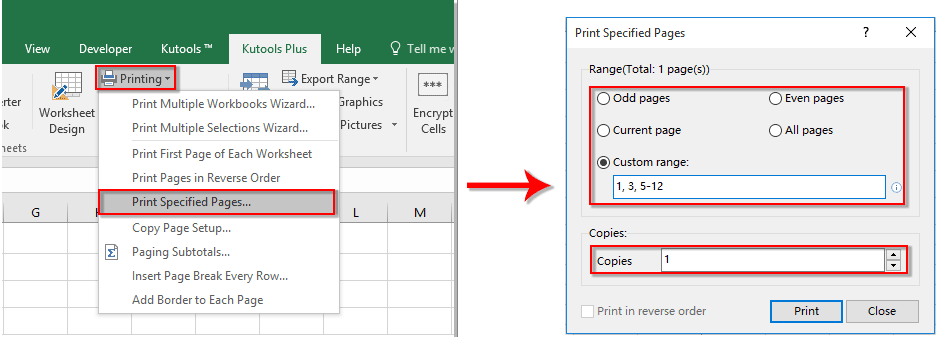
İlgili Makaleler:
- Excel açılır liste kutusundan değer seçerken diğer hücreleri otomatik olarak nasıl doldurabilirsiniz?
- Excel açılır liste kutusunda yazarken otomatik tamamlamayı nasıl yapabilirsiniz?
- Excel'de açılır liste takvim nasıl oluşturulur?
- Excel'de aranabilir bir açılır liste nasıl oluşturulur?
- Excel'de birden fazla seçim veya değer içeren bir açılır liste nasıl oluşturulur?
En İyi Ofis Verimlilik Araçları
Kutools for Excel ile Excel becerilerinizi güçlendirin ve benzersiz bir verimlilik deneyimi yaşayın. Kutools for Excel, üretkenliği artırmak ve zamandan tasarruf etmek için300'den fazla Gelişmiş Özellik sunuyor. İhtiyacınız olan özelliği almak için buraya tıklayın...
Office Tab, Ofis uygulamalarına sekmeli arayüz kazandırır ve işinizi çok daha kolaylaştırır.
- Word, Excel, PowerPoint'te sekmeli düzenleme ve okuma işlevini etkinleştirin.
- Yeni pencereler yerine aynı pencerede yeni sekmelerde birden fazla belge açıp oluşturun.
- Verimliliğinizi %50 artırır ve her gün yüzlerce mouse tıklaması azaltır!
Tüm Kutools eklentileri. Tek kurulum
Kutools for Office paketi, Excel, Word, Outlook & PowerPoint için eklentileri ve Office Tab Pro'yu bir araya getirir; Office uygulamalarında çalışan ekipler için ideal bir çözümdür.
- Hepsi bir arada paket — Excel, Word, Outlook & PowerPoint eklentileri + Office Tab Pro
- Tek kurulum, tek lisans — dakikalar içinde kurulun (MSI hazır)
- Birlikte daha verimli — Ofis uygulamalarında hızlı üretkenlik
- 30 günlük tam özellikli deneme — kayıt yok, kredi kartı yok
- En iyi değer — tek tek eklenti almak yerine tasarruf edin