Excel'de Alt + Enter'ı boşluk/virgül ile nasıl değiştirirsiniz?
Excel'de "ALT + Enter" tuşlarına basmak, bir hücre içinde satır sonu eklemenizi sağlar; bu, okunabilirliği artırmak veya metni biçimlendirmek için kullanışlı olabilir. Ancak, verileri daha fazla işleme veya dışa aktarma için tek bir satırda ihtiyaç duyduğunuzda bu satır sonları rahatsız edici hale gelebilir. Bu kılavuz, "ALT + Enter" (satır sonları) karakterlerini boşluk, virgül veya seçiminizdeki başka bir karakterle değiştirmek için ayrıntılı adımlar sunmaktadır.
Excel'de ALT + Enter'ı Anlamak
Excel'de Alt + Enter'ı virgül veya başka bir karakterle değiştirin
- Bul ve Değiştir özelliğini kullanarak
- Kutools for Excel'i kullanarak
- Formül kullanarak
- VBA kodu kullanarak
Excel'de ALT + Enter'ı Anlamak
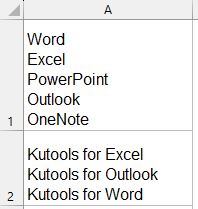
Excel'de "Alt + Enter", bir hücre içinde satır sonu eklemenize izin veren bir klavye kısayoludur; böylece tek bir hücreye birden fazla satır metin ekleyebilirsiniz. Bu özellik, adresler, açıklamalar veya yapılandırılmış veriler gibi bilgileri düzenli bir şekilde biçimlendirme ve görüntüleme açısından özellikle kullanışlıdır.
Satır sonu, ASCII kod 10'a karşılık gelen ve Excel'de CHAR(10) olarak tanımlanan özel bir karakter olan Satır Besleme (LF) olarak temsil edilir.
"Alt + Enter" kullanımını ustalaştırmak, Excel çalışma sayfalarınızın düzenini ve okunabilirliğini geliştirmek için önemli bir beceridir.
Excel'de Alt + Enter'ı virgül veya başka bir karakterle değiştirin
Burada, satır sonları nedeniyle ortaya çıkan veri işleme sorunlarını kolayca çözmek için Alt+Enter (satır sonları) değiştirmek için birkaç etkili yöntemi inceleyeceğiz. Bu yöntemler, satır sonlarını hızlı bir şekilde boşluk, virgül veya diğer belirtilen karakterlerle değiştirebilir, veri okunabilirliğini, uyumluluğunu ve analiz verimliliğini önemli ölçüde artırabilir.
♦ Alt + Enter'ı Bul ve Değiştir özelliğiyle virgül veya başka bir karakterle değiştirin
Satır sonlarını değiştirmenin en basit yolu, Excel'in yerleşik Bul ve Değiştir aracını kullanmaktır.
1. "Alt + Enter" satır sonlarını değiştirmek istediğiniz hücreleri seçin ve "Ctrl + H" tuşlarına basınarak "Bul ve Değiştir" iletişim kutusunu açın.
2. "Bul ve Değiştir" iletişim kutusunda, "Değiştir" sekmesinin altında lütfen:
(2) "Değiştirilecek metin" kutusuna ihtiyacınıza göre boşluk veya virgül yazın;
(3) "Tümünü Değiştir" düğmesine tıklayın. Ekran görüntüsüne bakın:
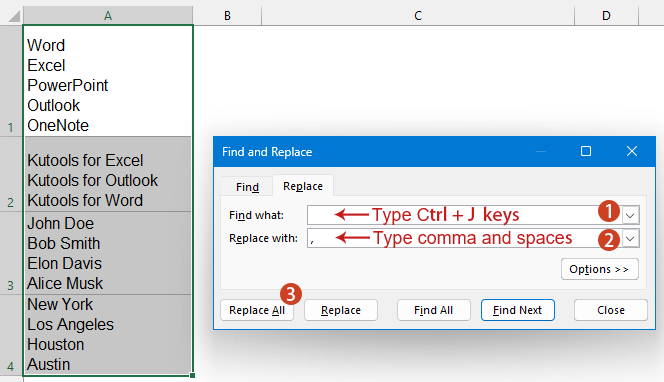
Şimdi tüm Alt + Enter karakterlerinin belirttiğiniz karakterle (örneğin virgül) değiştirildiğini göreceksiniz. Ekran görüntüsüne bakın:

- Değişiklikleri Geri Al: Bir hata yaparsanız, değişikliği geri almak için Ctrl + Z tuşlarına basın.
- Kısmi Değiştirme: Yalnızca belirli hücrelerdeki satır sonlarını değiştirmek istiyorsanız, "Tümünü Değiştir" yerine "Sonrakini Bul" ve "Değiştir" kullanın.
♦ Alt + Enter'ı Kutools for Excel ile virgül veya başka bir karakterle değiştirin
Kutools for Excel, Alt + Enter (satır sonları) karakterlerini virgül, boşluk veya başka herhangi bir karakterle değiştirmek için güçlü ve verimli bir çözüm sunar, sadece birkaç tıklamayla!
Kutools for Excel'deki "Toplu Olarak Dizeleri Değiştir" özelliği ile çeşitli karmaşık karakter değiştirme görevlerini kolayca ele alabilir, veri işleme verimliliğini ve doğruluğunu önemli ölçüde artırabilirsiniz. Vurgulu karakterleri değiştirme, harf büyüklüklerini dönüştürme veya Çince ve İngilizce noktalama işaretlerini değiştirme gibi ihtiyaçlarınız ne olursa olsun, bu özellik hepsini tek bir tıklamayla gerçekleştirebilir. Ayrıca, belirli ihtiyaçlarınıza göre değiştirme kurallarını özelleştirebilir, çeşitli özel karakterleri veya metin biçimlerini esnek bir şekilde işleyebilirsiniz.
Kutools for Excel'i yükledikten sonra lütfen şu adımları izleyin:
- Değiştirmek istediğiniz veri aralığını seçin. "Kutools" > "Metin" > "Toplu Olarak Dizeleri Değiştir" üzerine tıklayın.
- "Toplu Olarak Dizeleri Değiştir" iletişim kutusunda, aşağıdaki işlemleri belirtin:
(1.) "Senaryo" açılır listesinden "Satır Sonları ve Boşluklar" seçin;
(2.) Tamam düğmesine tıklayın.
Sonuç: Kutools, belirtilen aralıkta bulunan tüm satır sonlarını anında boşluk karakterleriyle değiştirecektir. Ekran görüntüsüne bakın:
- Eğer Alt + Enter satır sonlarını başka karakterlerle, örneğin virgül, tire veya özel bir ayraçla değiştirmek istiyorsanız, "Toplu Olarak Dizeleri Değiştir" iletişim kutusunu açın, "Düzenle" düğmesine tıklayın ve istenen karakteri en alttaki "Değiştirilecek metin" kutusuna girin. Ekran görüntüsüne bakın:

- Bir hata yaparsanız, değişikliği geri almak için Ctrl + Z tuşlarına basın.
♦ Alt + Enter'ı formül kullanarak virgül veya başka bir karakterle değiştirin
Eğer orijinal verileri değiştirmeden (yani, verileri bozmadan) bir yöntem tercih ediyorsanız, satır sonlarını değiştirmek için Excel formüllerini kullanabilirsiniz. SUBSTITUTE fonksiyonu bu amaç için özellikle kullanışlıdır.
Boş bir hücreye aşağıdaki formülü girin ve ardından formülü sütundaki tüm ilgili hücrelere uygulamak için aşağı doğru sürükleyin.
=SUBSTITUTE(A1, CHAR(10), ", ")
- A1: Bu, satır sonu içeren metnin bulunduğu hücre başvurusudur.
- CHAR(10): Bu fonksiyon, Excel'deki satır sonu karakterini temsil eder. CHAR(10), bir satır beslemesi (yeni satır) için ASCII koduna karşılık gelir.
- ,: Bu, değiştirme karakteridir; bu durumda bir virgül ve boşluktur. Bunu, tire (-) veya özel bir ayraç gibi başka bir karakterle değiştirebilirsiniz.
♦ Alt + Enter'ı VBA kodu ile virgül veya başka bir karakterle değiştirin
Eğer VBA ile ilgiliyseniz, Alt + Enter karakterlerini Excel'de bir boşluk, virgül veya ihtiyacınız olan başka bir karakterle değiştirebilirsiniz.
1. Microsoft Visual Basic for Applications penceresini açmak için "Alt + F11" tuşlarına basın.
2. "Ekle" > "Modül" üzerine tıklayın ve ardından aşağıdaki VBA kodunu yeni modül penceresine yapıştırın.
VBA: Excel'de alt-enter'ı virgül ile değiştirin
Sub ReplaceLineBreak()
Dim xRg As Range
On Error Resume Next
Set xRg = Application.InputBox("Select Cells:", "KuTools for Excel", Selection.Address, , , , , 8)
If xRg Is Nothing Then Exit Sub
xRg.WrapText = False
xRg.Replace Chr(10), "Your text here", xlPart, xlByColumns
End Sub3. VBA'yı çalıştırmak için F5 tuşuna basın veya Çalıştır düğmesine tıklayın. Açılan KuTools for Excel iletişim kutusunda, Alt + Enter satır sonlarını değiştirmek istediğiniz hücreleri seçin ve Tamam düğmesine tıklayın. Ekran görüntüsüne bakın:

Şimdi tüm Alt + Enter satır sonlarının belirttiğiniz karakterle (örneğin virgül) değiştirildiğini göreceksiniz. Ekran görüntüsüne bakın:

Excel'de ALT+Enter satır sonlarını boşluk, virgül veya başka bir karakterle değiştirmek, doğru yaklaşımı kullandığınızda oldukça kolaydır. Basitlik açısından Bul ve Değiştir'i, esneklik açısından formülleri veya VBA'nın verimliliğini tercih edip etmediğiniz fark etmeksizin, bu kılavuz size görevi verimli bir şekilde ele almak için birden fazla seçenek sunar. Bu yöntemleri uygulayarak, verilerinizin temiz olmasını ve daha fazla işleme veya analiz için hazır olmasını sağlayabilirsiniz. Eğer daha fazla Excel ipucu ve hilesini keşfetmeye ilgi duyuyorsanız, web sitemiz binlerce öğretici sunarak size Excel'i ustalıkla kullanmayı öğretebilir.
İlgili makaleler:
En İyi Ofis Verimlilik Araçları
Kutools for Excel ile Excel becerilerinizi güçlendirin ve benzersiz bir verimlilik deneyimi yaşayın. Kutools for Excel, üretkenliği artırmak ve zamandan tasarruf etmek için300'den fazla Gelişmiş Özellik sunuyor. İhtiyacınız olan özelliği almak için buraya tıklayın...
Office Tab, Ofis uygulamalarına sekmeli arayüz kazandırır ve işinizi çok daha kolaylaştırır.
- Word, Excel, PowerPoint'te sekmeli düzenleme ve okuma işlevini etkinleştirin.
- Yeni pencereler yerine aynı pencerede yeni sekmelerde birden fazla belge açıp oluşturun.
- Verimliliğinizi %50 artırır ve her gün yüzlerce mouse tıklaması azaltır!
Tüm Kutools eklentileri. Tek kurulum
Kutools for Office paketi, Excel, Word, Outlook & PowerPoint için eklentileri ve Office Tab Pro'yu bir araya getirir; Office uygulamalarında çalışan ekipler için ideal bir çözümdür.
- Hepsi bir arada paket — Excel, Word, Outlook & PowerPoint eklentileri + Office Tab Pro
- Tek kurulum, tek lisans — dakikalar içinde kurulun (MSI hazır)
- Birlikte daha verimli — Ofis uygulamalarında hızlı üretkenlik
- 30 günlük tam özellikli deneme — kayıt yok, kredi kartı yok
- En iyi değer — tek tek eklenti almak yerine tasarruf edin

