Excel'de hücre veya aralığın boş olup olmadığını kontrol etme – kolay kılavuz
Excel'de boş hücreler veya aralıklarla başa çıkmak, veri yönetimi ve analizi açısından önemli bir parçayı oluşturabilir. Boş hücreleri belirlemek, doldurmak veya atlamak isteyip istemediğinize bakılmaksızın, bunları etkili bir şekilde kontrol etmeyi bilmek çok önemlidir. Bu kılavuzda, Excel'de bir hücrenin veya aralığın boş olup olmadığını belirlemek için basit ancak etkili yöntemler sunulmaktadır; ayrıca veri işleme becerilerinizi geliştirmek için pratik ipuçları da bulunmaktadır.

Bir hücrenin boş olup olmadığını kontrol edin
Bu bölüm, belirtilen aralıktaki boş hücreleri kolayca tanımlamak için iki bölüme ayrılmıştır. İlk bölüm, boş bir hücreyle karşılaşıldığında belirli bir metin döndürmeyi gösterirken, ikinci bölüm boş bir hücreyle karşılaşıldığında formül hesaplamalarını nasıl durduracağını göstermektedir.
Eğer bir hücre boşsa, belirli bir metin döndür
Aşağıdaki sevkiyat tablosunda gösterildiği gibi, eğer ürün zamanında teslim edilmişse "Sevkiyat Durumu" sütununda "Teslim Edildi" olarak işaretlenecektir. Eğer gecikme varsa, Sevkiyat Durumu boş kalacaktır. Gecikmeli teslimatları kontrol etmek için bu sütundaki boş hücreleri şu şekilde tanımlayabilirsiniz.

Sonucu çıkarmak için boş bir hücre seçin (bu durumda I2), aşağıdaki formülü girin ve "Enter" tuşuna basın. Ardından bu sonuç hücresini seçin ve "Doldurma Tutamağı'nı aşağı doğru sürükleyerek geri kalan sonuçları alın.
=IF(ISBLANK(F2), "Delay", "Completed") 
- Bu formülde, "F3", boş olup olmadığını kontrol edeceğim hücredir. "Gecikme", F3 boşsa formülün Gecikme sonucunu döndürmesi anlamına gelir. Tersine, "Tamamlandı" ise F3 boş değilse formülün Tamamlandı sonucunu döndürmesi anlamına gelir. Hücre referansını ve belirtilen metinleri ihtiyaçlarınıza göre değiştirebilirsiniz.
- Boş bir hücreyle karşılaşıldığında sonuç hücresini boş bırakmak istiyorsanız, formüldeki ilk belirtilen metni temizleyin, yalnızca çift tırnak bırakın. Örneğin:
=EĞER(BOŞLUKMU(A2), "", "boş değil") - Hücreler boş görünse de boşluklar veya diğer görünmez karakterler içeriyorsa, bu hücreler de dolu hücreler olarak kabul edilecektir. Bu hücreleri boş hücreler olarak kabul etmek için aşağıdaki formülü kullanabilirsiniz:
=EĞER(UZUNLUK(KIRP(A2))=0, "boş", "boş değil")
Boşluk içeren boş hücreleri belirlemede zorlanıyor musunuz?
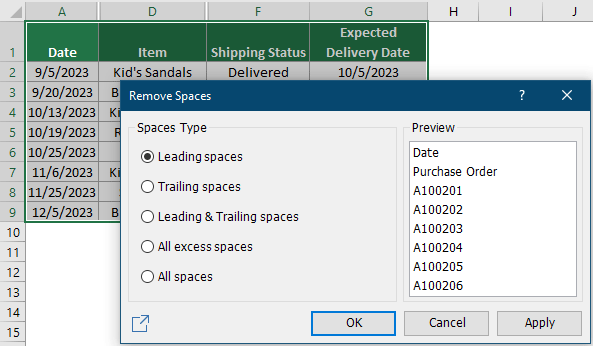
Eğer bir hücre boşsa, hesaplamayı durdur
Belirli durumlarda, bir formül boş bir hücreyle karşılaştığında, uygulanan işlev ve sayfadaki ayarlara bağlı olarak bir hata veya beklenmedik sonuç verebilir. Aşağıdaki örnekte, önceki ay ile bu ay arasındaki yüzde değişikliğini farklı ürünler için hesaplamak üzere "=(C2-B2)/B2" formülünü kullanıyorum. Ancak, kaynak hücre boş olduğunda formül "#BÖL/0!" hatasını üretiyor. Bu bölüm, boş hücrelerle uğraşırken bu hatayı önlemek konusunda size rehberlik edecektir.
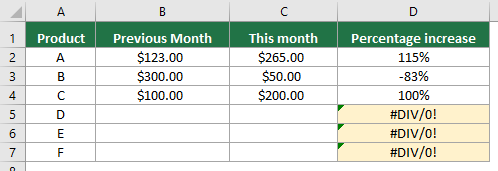
Bir hücreyi seçin (bu durumda D2), aşağıdaki formülü girin ve "Enter" tuşuna basın. Sonra bu sonuç hücresini seçin ve "Doldurma Tutamağı'nı aşağı doğru sürükleyerek geri kalan sonuçları alın.
=IF(ISBLANK(B2), "", (C2-B2)/B2)
Yukarıdaki sonuçlardan da görülebileceği gibi, boş hücreler olsa bile tüm hata değerleri kayboldu.
Bir aralığın boş olup olmadığını kontrol edin
Belirli bir aralığın boş olup olmadığını kontrol etmek istiyorsanız, bu bölümdeki formül size yardımcı olacaktır.
Burada "G1:K8" aralığını örnek alacağım. Bu aralığın boş olup olmadığını kontrol etmek için şu adımları izleyin.
Sonucu çıkarmak için boş bir hücre seçin, aşağıdaki formülü girin ve "Enter" tuşuna basın.
=IF(SUMPRODUCT(--(G1:K8<>""))=0,"It is blank","It is not blank")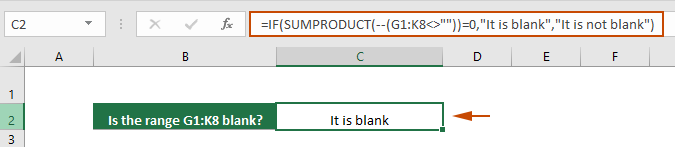
- Bu formül, G1:K8 aralığının boş olup olmadığını kontrol eder. Eğer aralık boşsa, "Boş" sonucunu döndürür. Eğer aralık boş değilse, "Boş değil" sonucunu döndürür. Hücre referansını ve belirtilen metinleri ihtiyaçlarınıza göre değiştirebilirsiniz.
- Eğer belirli metinler belirtmek istemiyorsanız ve sadece "DOĞRU" veya "YANLIŞ" döndürmek istiyorsanız, şu formülü kullanın:
=TOPLA.ÇARPIM(--(G1:K8<>""))=0Bu formül, aralık boşsa DOĞRU, aksi takdirde YANLIŞ döndürür. - Hücreler boş görünse de boşluklar veya diğer görünmez karakterler içeriyorsa, bu hücreler de dolu hücreler olarak kabul edilecektir. Bu hücreleri boş hücreler olarak kabul etmek için aşağıdaki formülü kullanabilirsiniz:
=EĞER(TOPLA.ÇARPIM(--(KIRP(G1:K8)<>""))=0,"Boş","Boş değil")veya=TOPLA.ÇARPIM(--(KIRP(G1:K8)<>""))=0 - Birden fazla aralığın boş olup olmadığını kontrol etmek için şu formülü deneyin:
=EĞER(VE(TOPLA.ÇARPIM(--(A7:C9<>""))=0, TOPLA.ÇARPIM(--(M2:P2<>""))=0),"Boş","Değer var")
İpuçları: Boş hücreleri vurgula
Boş hücreleri vurgulamak, büyük veri setlerinde boş hücreleri daha kolay tanımlamaya ve ele almaya yardımcı olur. Bu bölüm, Excel'in Koşullu Biçimlendirme özelliğini kullanarak veri setinizdeki boş hücreleri görsel olarak vurgulamayı inceleyecektir.
Adım 1: Boş hücreleri vurgulamak istediğiniz alanı seçin.
Adım 2: Yeni Biçimlendirme Kuralı iletişim kutusunu açın
"Ana Sayfa" sekmesi altında, "Koşullu Biçimlendirme" > "Hücre Kurallarını Vurgula" > "Daha Fazla Kural" seçeneğine tıklayın.

Adım 3: Bir koşullu biçimlendirme kuralı oluşturun
"Yeni Biçimlendirme Kuralı" iletişim kutusunda, aşağıdaki gibi yapılandırmanız gerekmektedir.
- "Sadece hücreleri şu şekilde biçimlendir" açılır listesinden "Boşlar" seçeneğini seçin.
- Boş hücreler için bir dolgu rengi belirtmek üzere "Biçim" düğmesine tıklayın.
- Kuralı kaydetmek için "Tamam" düğmesine tıklayın.

Sonuç
Seçilen aralıktaki tüm boş hücreler, belirlenen dolgu rengiyle vurgulanmıştır.
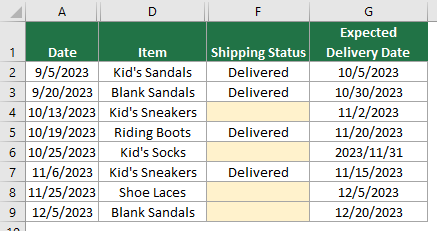
Özetle, bu kılavuz Excel'de boş hücreleri veya aralıkları kontrol etmek ve yönetmek için etkili yollar öğretmektedir. Excel'de acemi veya deneyimli bir kullanıcı olmanız fark etmeksizin, bu basit ancak güçlü yöntemleri ustalaşmak, verilerle çalışırken üretkenliğinizi ve doğruluğunuzu artıracaktır. Excel'in yeteneklerine daha derinlemesine dalma konusunda hevesli olanlar için web sitemizde bol miktarda eğitim bulunmaktadır. Daha fazla Excel ipucu ve püf noktası burada keşfedin.
İlgili Makaleler
Excel'de Boş Olmayan Hücreleri Say
Bu eğitim, Excel'de boş olmayan hücreleri saymanın beş yöntemini göstermektedir. Tüm yöntemler takip etmesi çok kolaydır ve sonucu almak 10 saniyeden az sürer.
Boş hücreleri üst / alt / sol / sağ değerleriyle doldurun
Bu eğitim, Excel'de boş hücreleri üst / alt / sol / sağ değerleriyle doldurmak için bazı püf noktalarını göstermektedir.
Bir sütundaki boş hücreler varsa satırları otomatik olarak gizle
Bu eğitim, belirli bir sütunda boş hücreler içeren satırları kolayca gizlemenize yardımcı olacak bir VBA kodu sunmaktadır.
Hücrelerde boş veya eksik girişleri önleyin
Bu makale, düzenleme sırasında belirli bir tablo aralığında boş giriş göründüğünde otomatik olarak uyarı kutusu açmayı sağlayan bir yöntem tanıtmaktadır.
En İyi Ofis Verimlilik Araçları
Kutools for Excel ile Excel becerilerinizi güçlendirin ve benzersiz bir verimlilik deneyimi yaşayın. Kutools for Excel, üretkenliği artırmak ve zamandan tasarruf etmek için300'den fazla Gelişmiş Özellik sunuyor. İhtiyacınız olan özelliği almak için buraya tıklayın...
Office Tab, Ofis uygulamalarına sekmeli arayüz kazandırır ve işinizi çok daha kolaylaştırır.
- Word, Excel, PowerPoint'te sekmeli düzenleme ve okuma işlevini etkinleştirin.
- Yeni pencereler yerine aynı pencerede yeni sekmelerde birden fazla belge açıp oluşturun.
- Verimliliğinizi %50 artırır ve her gün yüzlerce mouse tıklaması azaltır!
Tüm Kutools eklentileri. Tek kurulum
Kutools for Office paketi, Excel, Word, Outlook & PowerPoint için eklentileri ve Office Tab Pro'yu bir araya getirir; Office uygulamalarında çalışan ekipler için ideal bir çözümdür.
- Hepsi bir arada paket — Excel, Word, Outlook & PowerPoint eklentileri + Office Tab Pro
- Tek kurulum, tek lisans — dakikalar içinde kurulun (MSI hazır)
- Birlikte daha verimli — Ofis uygulamalarında hızlı üretkenlik
- 30 günlük tam özellikli deneme — kayıt yok, kredi kartı yok
- En iyi değer — tek tek eklenti almak yerine tasarruf edin
