Excel'de UserForm'da açılır kutu seçimine göre metin kutusunu nasıl doldurabilirsiniz?
Aşağıdaki ekran görüntüsünde gösterildiği gibi bir isim ve personel numarası sütununa sahip bir tablonuz olduğunu varsayalım. Şimdi, içindeki tüm isimleri toplayan bir açılır kutu ve açılır kutudan bir isim seçildiğinde ilgili personel numarasını dolduracak bir metin kutusu içeren bir Userform oluşturmanız gerekiyor. Bu makaledeki yöntem size bunu başarmak için yardımcı olabilir.

VBA ile Userform'da açılır kutu seçimine göre metin kutusunu doldurma
VBA ile Userform'da açılır kutu seçimine göre metin kutusunu doldurma
Lütfen aşağıdaki adımları izleyerek Userform'da açılır kutu seçimine göre ilgili değeri metin kutusuna doldurun.
1. Microsoft Visual Basic for Applications penceresini açmak için Alt + F11 tuşlarına basın.
2. Microsoft Visual Basic for Applications penceresinde, Ekle > Userform'a tıklayın. Ekran görüntüsüne bakın:

3. Ardından, aşağıda ekran görüntüsünde gösterildiği gibi oluşturulan Userform'a bir Açılır Kutu kontrolü ve bir Metin Kutusu kontrolü ekleyin.
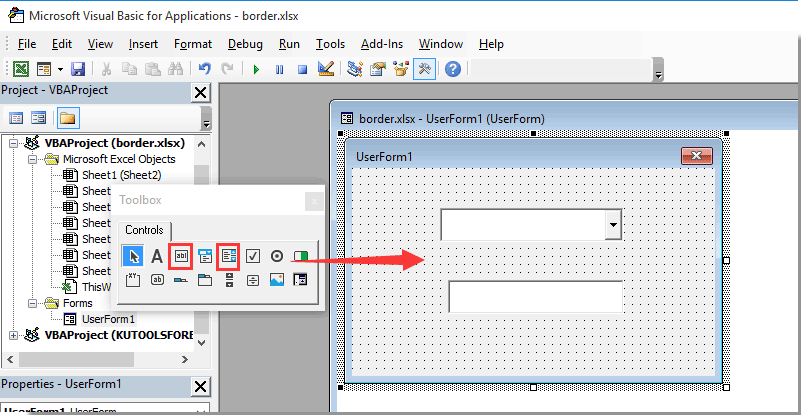
4. Userform'un herhangi bir boş alanına sağ tıklayın ve ardından bağlam menüsünden Kodu Görüntüle'ye tıklayın. Ekran görüntüsüne bakın:

5. Açılan Userform (Kod) penceresinde, lütfen aşağıdaki VBA kodunu kopyalayıp yapıştırarak orijinal kodu değiştirin.
VBA kodu: Userform'da açılır kutu seçimine göre metin kutusunu doldurma
Dim xRg As Range
'Updated by Extendoffice 2018/1/30
Private Sub UserForm_Initialize()
Set xRg = Worksheets("Sheet5").Range("A2:B8")
Me.ComboBox1.List = xRg.Columns(1).Value
End Sub
Private Sub ComboBox1_Change()
Me.TextBox1.Text = Application.WorksheetFunction.VLookup(Me.ComboBox1.Value, xRg, 2, False)
End SubNot: Kodda, A2:B2 hem Userform açılır kutusunda hem de metin kutusunda ayrı ayrı doldurulacak değerleri içeren aralıktır. Ve Sheet5, veri aralığını içeren çalışma sayfasının adıdır. Lütfen bunları ihtiyaçlarınıza göre değiştirin.
6. Microsoft Visual Basic for Applications penceresinden çıkmak için Alt + Q tuşlarına basın.
7. Geliştirici > Ekle > Komut Düğmesi (ActiveX Kontrolü)'ne tıklayarak çalışma sayfasına bir komut düğmesi ekleyin.
8. Sayfa sekmesine sağ tıklayın ve sağ tıklama menüsünden Kodu Görüntüle'yi seçin. Ardından VBA kodunu kod penceresine kopyalayıp yapıştırın.
VBA kodu: Kullanıcı formunu göster
Private Sub CommandButton1_Click()
'Updated by Extendoffice 2018/1/30
UserForm1.Show
End Sub9. Çalışma kitabında Tasarım Modunu kapatın.
Belirli kullanıcı formunu açmak için komut düğmesine tıklayın. Ardından, açılır kutuda tüm isimlerin toplandığını görebilirsiniz. Açılır kutudan bir isim seçtiğinizde, ilgili personel numarası aşağıdaki ekran görüntüsünde gösterildiği gibi metin kutusuna otomatik olarak doldurulacaktır.

İlgili makaleler:
- Çalışma kitabı açıldığında belirtilen verilerle birleşik giriş kutusunu nasıl doldurabilirsiniz?
- Excel açılır listesinde değer seçerken diğer hücreleri otomatik olarak nasıl doldurabilirsiniz?
- Excel açılır listesinde değer seçerken diğer hücreleri otomatik olarak nasıl doldurabilirsiniz?
- Google arama sonuçlarını Excel'deki çalışma sayfasına nasıl aktarabilirsiniz?
En İyi Ofis Verimlilik Araçları
Kutools for Excel ile Excel becerilerinizi güçlendirin ve benzersiz bir verimlilik deneyimi yaşayın. Kutools for Excel, üretkenliği artırmak ve zamandan tasarruf etmek için300'den fazla Gelişmiş Özellik sunuyor. İhtiyacınız olan özelliği almak için buraya tıklayın...
Office Tab, Ofis uygulamalarına sekmeli arayüz kazandırır ve işinizi çok daha kolaylaştırır.
- Word, Excel, PowerPoint'te sekmeli düzenleme ve okuma işlevini etkinleştirin.
- Yeni pencereler yerine aynı pencerede yeni sekmelerde birden fazla belge açıp oluşturun.
- Verimliliğinizi %50 artırır ve her gün yüzlerce mouse tıklaması azaltır!
Tüm Kutools eklentileri. Tek kurulum
Kutools for Office paketi, Excel, Word, Outlook & PowerPoint için eklentileri ve Office Tab Pro'yu bir araya getirir; Office uygulamalarında çalışan ekipler için ideal bir çözümdür.
- Hepsi bir arada paket — Excel, Word, Outlook & PowerPoint eklentileri + Office Tab Pro
- Tek kurulum, tek lisans — dakikalar içinde kurulun (MSI hazır)
- Birlikte daha verimli — Ofis uygulamalarında hızlı üretkenlik
- 30 günlük tam özellikli deneme — kayıt yok, kredi kartı yok
- En iyi değer — tek tek eklenti almak yerine tasarruf edin