Excel'de bir dosya yolları aralığından resimleri nasıl görüntülenir?
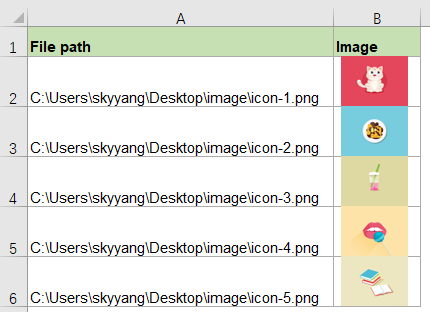
Eğer elinizde bir dizi resim dosya yolu listesi varsa ve bu dosya yollarına göre bitişik sütunda ilgili resimleri göstermek istiyorsanız, aşağıdaki ekran görüntüsü sonucunu elde etmek için bunu nasıl yapabilirsiniz? Bu işlemi Excel'de hızlı ve kolay bir şekilde nasıl çözebilirsiniz?
Excel'de VBA kodu ile bir dosya yolları aralığından resimleri görüntüleme
Harika bir özellik ile bir dosya yolları aralığından resimleri görüntüleme
Excel'de VBA kodu ile bir dosya yolları aralığından resimleri görüntüleme
Burada size yardımcı olmak için bir VBA kodu tanıtacağım, lütfen şu adımları izleyin:
1. Microsoft Visual Basic for Applications penceresini açmak için ALT + F11 tuşlarına basın.
2. Ekle Insert > Modül'e tıklayın ve aşağıdaki kodu Modül Penceresine yapıştırın.
VBA Kodu: Bir dosya yolları aralığından resimleri görüntüleme:
Sub InsertPicFromFile()
Dim xRg As Range
Dim xCell As Range
Dim xVal As String
On Error Resume Next
Set xRg = Application.InputBox("Please select file path cells:", "KuTools for Excel", Selection.Address, , , , , 8)
If xRg Is Nothing Then Exit Sub
Application.ScreenUpdating = False
For Each xCell In xRg
xVal = xCell.Value
If xVal <> "" Then
ActiveSheet.Shapes.AddPicture xCell.Value, msoFalse, msoTrue, _
xCell.Offset(0, 1).Left, xCell.Top, xCell.Height, _
xCell.Height
End If
Next
Application.ScreenUpdating = True
End Sub
3. Yukarıdaki kodu ekledikten sonra, lütfen bu kodu çalıştırmak için F5 tuşuna basın ve dosya yollarının hücrelerini seçmenizi hatırlatan bir uyarı kutusu açılacaktır, aşağıdaki ekran görüntüsüne bakın:
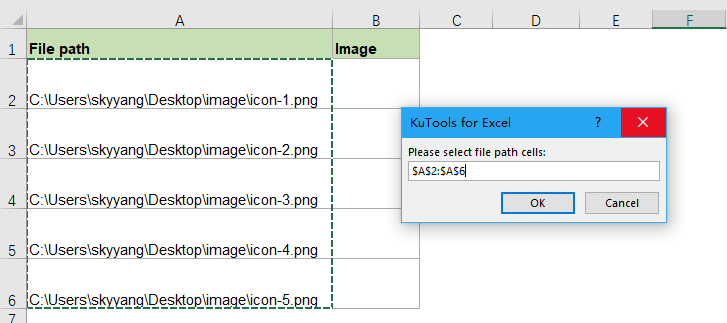
4. Sonra Tamam butonuna tıklayın, ilgili dosya yollarına dayalı tüm resimler aşağıdaki ekran görüntüsünde gösterildiği gibi bir sonraki sütuna yerleştirilecektir:
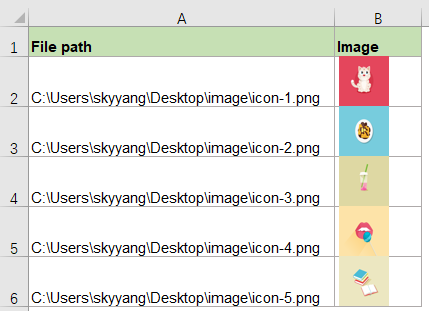
Harika bir özellik ile bir dosya yolları aralığından resimleri görüntüleme
Yukarıdaki kodla uğraşıyorsanız, Kutools for Excel, Yoldan Resim Ekle adlı kullanışlı bir özellik sunar. Bu güçlü araç sayesinde, dosya yollarına veya URL adreslerine göre resimleri hızlıca ekleyebilirsiniz.
Kutools for Excel'i kurduktan sonra lütfen şu adımları izleyin:
1. Kutools > Ekle > Yoldan Resim Ekle'ye tıklayın, aşağıdaki ekran görüntüsüne bakın:
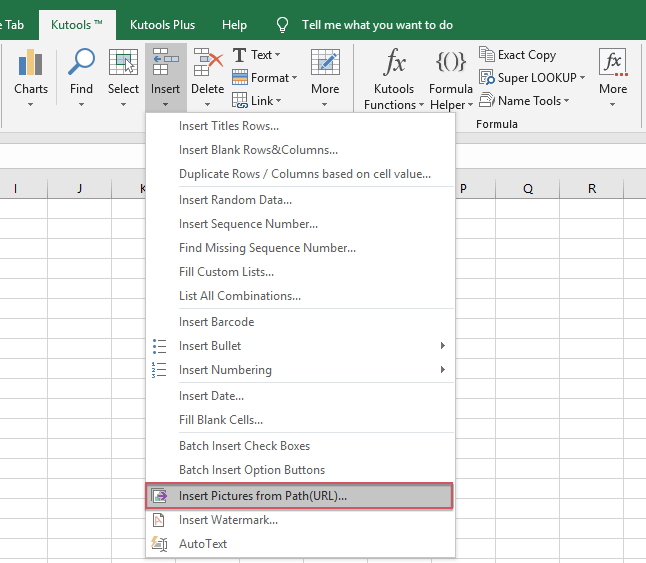
2. Yoldan Resim Ekle (URL) iletişim kutusunda lütfen aşağıdaki işlemleri yapın:
- Dosya yolunu içeren hücrelerin listesini ve resmi yerleştirmek istediğiniz hücreyi seçin;
- Ardından, Resim Boyutu bölümünde kullanmak istediğiniz resmin boyutunu belirtin.

3. Ardından, Tamam butonuna tıklayın, ilgili resimler hücrelere eklenecektir, aşağıdaki ekran görüntüsüne bakın:
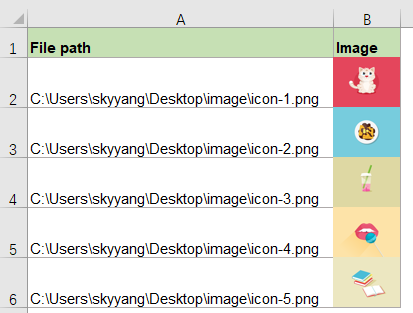
Kutools for Excel'i şimdi indirin ve ücretsiz deneyin!
Daha fazla ilgili makale:
- Excel'de Görüntü URL'lerini Gerçek Resimlere Dönüştürme
- Sütun A'da bir dizi resim URL adresiniz varsa ve bu URL'lerden ilgili resimleri indirip bitişik sütun B'ye yerleştirmek istiyorsanız, soldaki ekran görüntüsüne bakın. Excel'de, görüntü URL'lerinden gerçek resimleri hızlı ve kolay bir şekilde nasıl çıkarabilirsiniz?
- Excel'deki Birden Çok Resimden Bağlantıları Çıkarma
- Diyelim ki, bir çalışma sayfasında bir dizi resminiz var ve her bir resim bir bağlantı içeriyor, şimdi bu resimlerden gerçek bağlantı adreslerini yanlarındaki hücrelere çıkarmak istiyorsunuz, aşağıdaki ekran görüntüsüne bakın. Tabii ki, bağlantıyı Düzenle Bağlantısı kutusundan tek tek kopyalayabilirsiniz, ancak birden fazla bağlantı çıkarmanız gerekiyorsa bu zaman alıcı olacaktır.
- Excel'de Resimli Açılır Liste Oluşturma
- Excel'de hücre değerleriyle hızlı ve kolay bir şekilde açılır liste oluşturabiliriz, ancak resimlerle bir açılır liste oluşturmaya çalıştınız mı? Yani, açılır listeden bir değeri tıkladığınızda, onunla ilişkili resim aynı anda gösterilecektir.
- Çoklu Çalışma Sayfalarına Aynı Resmi Ekleme
- Normalde, Excel'de Ekle işlevini kullanarak bir çalışma sayfasına hızlıca bir resim ekleyebiliriz, ancak tüm çalışma kitabınızdaki çalışma sayfalarına aynı resmi eklemeyi denediniz mi?
En İyi Ofis Verimlilik Araçları
Kutools for Excel ile Excel becerilerinizi güçlendirin ve benzersiz bir verimlilik deneyimi yaşayın. Kutools for Excel, üretkenliği artırmak ve zamandan tasarruf etmek için300'den fazla Gelişmiş Özellik sunuyor. İhtiyacınız olan özelliği almak için buraya tıklayın...
Office Tab, Ofis uygulamalarına sekmeli arayüz kazandırır ve işinizi çok daha kolaylaştırır.
- Word, Excel, PowerPoint'te sekmeli düzenleme ve okuma işlevini etkinleştirin.
- Yeni pencereler yerine aynı pencerede yeni sekmelerde birden fazla belge açıp oluşturun.
- Verimliliğinizi %50 artırır ve her gün yüzlerce mouse tıklaması azaltır!
Tüm Kutools eklentileri. Tek kurulum
Kutools for Office paketi, Excel, Word, Outlook & PowerPoint için eklentileri ve Office Tab Pro'yu bir araya getirir; Office uygulamalarında çalışan ekipler için ideal bir çözümdür.
- Hepsi bir arada paket — Excel, Word, Outlook & PowerPoint eklentileri + Office Tab Pro
- Tek kurulum, tek lisans — dakikalar içinde kurulun (MSI hazır)
- Birlikte daha verimli — Ofis uygulamalarında hızlı üretkenlik
- 30 günlük tam özellikli deneme — kayıt yok, kredi kartı yok
- En iyi değer — tek tek eklenti almak yerine tasarruf edin