Excel'de koşullu biçimlendirme ile bir grafik nasıl oluşturulur?
Örneğin, bir sınıfın puan tablosuna sahipsiniz ve aşağıdaki ekran görüntüsünde gösterildiği gibi 90'dan büyük, 60'dan küçük ve 60 ile 90 arasında puanları farklı renklerle boyamak için bir grafik oluşturmak istiyorsunuz. Bunu nasıl çözebilirsiniz? Bu makale, bu sorunu çözmek için koşullu biçimlendirme ile grafik oluşturma yöntemini tanıtacaktır.
- Excel'de koşullu biçimlendirme ile bir grafik oluşturun
- Harika bir araçla koşullu biçimlendirme ile bir grafik oluşturun
- Mevcut grafiği koşullu biçimlendirme
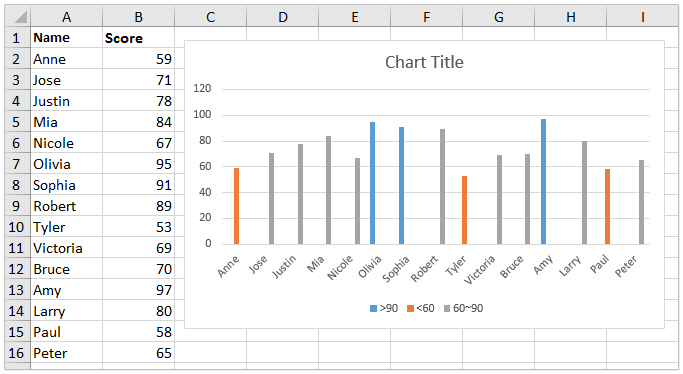
Excel'de koşullu biçimlendirme ile bir grafik oluşturun
Bir grafikteki farklı aralıklardaki puanları ayırt etmek için Excel'de koşullu biçimlendirme ile grafik oluşturabilirsiniz.
1. Aşağıdaki ekran görüntüsünde gösterildiği gibi kaynak verinin sağına üç sütun ekleyin:
(1) İlk sütunu şu şekilde adlandırın >90, formülü yazın =EĞER(B2>90;B2;0) bu sütunun ilk boş hücresine, ardından Otomatik Doldurma Tutamaçını tüm sütuna sürükleyin;
(2) İkinci sütunu şu şekilde adlandırın <60, formülü yazın =EĞER(B2<60;B2;0), ve Otomatik Doldurma Tutamaçını tüm sütuna sürükleyin;
(3) Üçüncü sütunu şu şekilde adlandırın 60~90, formülü yazın =EĞER(VE(B2>=60;B2<=90);B2;0), ve Otomatik Doldurma Tutamaçını tüm sütuna sürükleyin.

Şimdi aşağıdaki ekran görüntüsünde gösterildiği gibi yeni bir kaynak veri elde edeceksiniz:
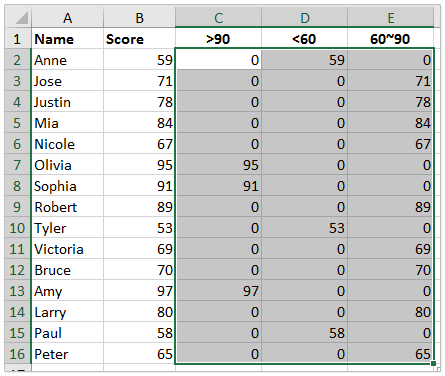
2. Lütfen seçin İsim sütununu ve yeni üç sütunu Ctrl tuşunu basılı tutarak, ardından tıklayın Ekle > Sütun veya Çubuk Grafiği Ekle (veya Sütun) > Gruplandırılmış Sütun. Ekran görüntüsüne bakın:

Şimdi koşullu biçimlendirme ile bir grafik oluşturuldu. 90'dan büyük puanların mavi, 60'dan küçük puanların turuncu, 60 ile 90 arasındaki puanların ise gri olduğunu göreceksiniz. Ekran görüntüsüne bakın:

Harika bir araçla koşullu biçimlendirme ile bir grafik oluşturun
Kutools for Excel yüklüyse, Değere Göre Renk Değiştir özelliğiyle Excel'de koşullu biçimlendirme içeren bir grafik hızlıca oluşturabilirsiniz.
1. Grafiği oluşturacağınız veri kaynağını seçin ve Kutools > Grafikler > Değere Göre Renk Değiştir'e tıklayarak bu özelliği etkinleştirin.
2. Değere Göre Renk Değiştir'de lütfen şunları yapın:

(1) İşaretleyin Sütun Grafiği seçeneğini;
(2) Eksen etiketlerinin aralığını belirtin;
(3) Seri değerlerinin aralığını belirtin;
(4) İçindeki Grup bölümünde lütfen Ekle düğmesine tıklayın. Ardından Grup Ekle iletişim kutusunda lütfen grup adını, veri aralığını ve belirli aralık değerlerini ihtiyacınıza göre belirtin ve Ekle düğmesine tıklayın.
İpuçları: Bu özellik, bir grup tarafından koşullu biçimlendirme kuralı ekleyecektir. Grafiğe birden fazla koşullu biçimlendirme kuralı eklemeniz gerekiyorsa, ihtiyacınız kadar çok grup ekleyin.
3. Tamam düğmesine tıklayın.
Şimdi bir sütun grafiğinin oluşturulduğunu ve sütunların belirlenen gruplara göre renklendirildiğini göreceksiniz.

Notlar: Kaynak verideki değerleri değiştirdiğinizde, ilgili sütunların dolgu rengi belirlenen gruplara göre otomatik olarak değişecektir.
Varolan bir grafiği koşullu biçimlendirme
Bazen aşağıdaki ekran görüntüsünde gösterildiği gibi bir sütun grafiği oluşturmuş olabilirsiniz ve şimdi bu grafiğe koşullu biçimlendirme eklemek istiyorsunuz. Burada, bu sorunu çözmek için Kutools for Excel'in Değerlere Göre Grafik Rengi özelliğini öneririm.

1. Koşullu biçimlendirme eklemek istediğiniz grafiği seçin ve Kutools > Grafikler > Değerlere Göre Grafik Rengi'ne tıklayarak bu özelliği etkinleştirin.
2. Dolgu grafiği rengini temel alan iletişim kutusunda lütfen şunları yapın:
(1) Açılır listeden bir aralık kriteri seçin Veri açılır listesinden;
(2) Kutulardaki aralık değerlerini belirtin Minimum Değer veya Maksimum Değer kutularında;
(3) Bir dolgu rengi seçin Dolgu Rengi açılır listesinden;
(4) Tıklayın Doldur düğmesine tıklayın.

İpuçları:
(1) (1)-(4) işlemleri, veri noktası değerleri belirtilen veri aralığına düşen sütunların dolgu rengini değiştirecektir.
(2) Diğer sütunların dolgu rengini değiştirmek istiyorsanız, diğer kurallar oluşturmak için (1)-(4) işlemlerini tekrarlamanız gerekir, örneğin veri noktası değerleri 60 ile 90 arasında olan sütunların dolgu rengini griye değiştirin.

3. İşlemleri tamamladıktan sonra lütfen özelliği kapatmak için Kapat düğmesine tıklayın.
Notlar: Bu yöntem, grafiğin sütunlarının dolgu rengini kalıcı olarak değiştirecektir. Kaynak verideki değerleri değiştirirseniz, ilgili sütunların dolgu renkleri değişmeyecektir.
İlgili makaleler:
En İyi Ofis Verimlilik Araçları
Kutools for Excel ile Excel becerilerinizi güçlendirin ve benzersiz bir verimlilik deneyimi yaşayın. Kutools for Excel, üretkenliği artırmak ve zamandan tasarruf etmek için300'den fazla Gelişmiş Özellik sunuyor. İhtiyacınız olan özelliği almak için buraya tıklayın...
Office Tab, Ofis uygulamalarına sekmeli arayüz kazandırır ve işinizi çok daha kolaylaştırır.
- Word, Excel, PowerPoint'te sekmeli düzenleme ve okuma işlevini etkinleştirin.
- Yeni pencereler yerine aynı pencerede yeni sekmelerde birden fazla belge açıp oluşturun.
- Verimliliğinizi %50 artırır ve her gün yüzlerce mouse tıklaması azaltır!
Tüm Kutools eklentileri. Tek kurulum
Kutools for Office paketi, Excel, Word, Outlook & PowerPoint için eklentileri ve Office Tab Pro'yu bir araya getirir; Office uygulamalarında çalışan ekipler için ideal bir çözümdür.
- Hepsi bir arada paket — Excel, Word, Outlook & PowerPoint eklentileri + Office Tab Pro
- Tek kurulum, tek lisans — dakikalar içinde kurulun (MSI hazır)
- Birlikte daha verimli — Ofis uygulamalarında hızlı üretkenlik
- 30 günlük tam özellikli deneme — kayıt yok, kredi kartı yok
- En iyi değer — tek tek eklenti almak yerine tasarruf edin