Excel'de ilerleme çubuğu grafiği nasıl oluşturulur?
Excel'deki ilerleme çubuğu grafikleri, görev tamamlanması, satış hedefleri veya proje kilometre taşları gibi belirli bir hedefe doğru ilerlemeyi görsel olarak takip etmek için yaygın olarak kullanılır. Bu grafikler, ne kadar işin tamamlandığını ve ne kadarının kaldığını anında, sezgisel bir şekilde görme imkanı sunar; bu da onları hem raporlama hem de günlük operasyyonlar için değerli kılar. Peki Excel'de farklı türde ilerleme çubuğu grafiklerini tam olarak nasıl oluşturabilirsiniz ve hangi yöntem sizin ihtiyaçlarınıza en uygun olur?

Normal Ekle Çubuğu işleviyle Excel'de ilerleme çubuğu grafiği oluşturun
Koşullu Biçimlendirme işleviyle Excel'de ilerleme çubuğu grafiği oluşturun
Pratik bir özellik kullanarak Excel'de ilerleme çubuğu grafiği oluşturun
Normal Ekle Çubuğu işleviyle Excel'de ilerleme çubuğu grafiği oluşturun
Standart bir yaklaşım, Excel'in yerleşik Kümelendirilmiş Çubuk Grafiğini kullanmak ve bunu ilerlemeyi göstermek için uyarlamaktır. Bu yöntem, gerçek bir grafik istediğinde ve ilerleme verilerini dışa aktarmanız veya sunmanız gerekebilir olduğunda uygundur. Aşağıdaki adımlar size basit bir ilerleme çubuğu grafiği oluşturmayı adım adım gösterir:
1. İlerleme çubuğu grafiğini oluşturmak istediğiniz verileri seçin ve ardından aşağıdaki ekran görüntüsünde gösterildiği gibi Ekle > Sütun veya Çubuk Grafiği Ekle > 2-B Çubuk bölümündeki Kümelendirilmiş Çubuk'a tıklayın:

2. Ardından, kümelendirilmiş bir grafik eklenecektir. Hedef veri serisi çubuğuna tıklayın ve ardından bağlam menüsünden Veri Serisini Biçimlendir'i seçin, aşağıdaki ekran görüntüsüne bakın:

3. Veri Serisini Biçimlendir panelinde, Dolgu ve Çizgi simgesine tıklayın. Dolgu bölümü altında Hiçbir dolgu seçeneğini seçin (yalnızca çubuk anahattını göstermek için) ve ardından kenarlık için Düz çizgi seçeneğini seçin. Çubuğun öne çıkmasını sağlayacak bir renk seçin. Bu, grafiğin ilerlemeyi temiz ve net bir şekilde görsel olarak temsil etmesini sağlar. Ekran görüntüsüne bakın:

4. Veri Serisini Biçimlendir panelini kapattıktan sonra tüm grafiği seçin. Tasarım > Grafik Öğesi Ekle > Veri Etiketleri > İç Tabana Git. Bu, her bir çubuğun içindeki sayısal değerleri gösterir, böylece karşılaştırma daha kolay hale gelir, aşağıda gösterildiği gibi:

5. Grafiğiniz birden fazla seri içeriyorsa, yalnızca ana ilerleme veri setini temsil edenleri tutmak için gereksiz veri etiketlerini silmek isteyebilirsiniz, aşağıda gösterildiği gibi:

6. Sonraki adımda, ana ilerleme veri serisine tekrar sağ tıklayın ve Veri Serisini Biçimlendir'i seçin. Seri Seçenekleri altında, Seri Örtüşme kaydırıcısını tek bir çubuk etkisi için %100'e taşıyın.

7. İlerleme çubuğu maksimumunu ayarlamak için yatay değer ekseni'ne sağ tıklayın ve aşağıdaki gibi Ekseni Biçimlendir'i seçin:

8. Eksen Biçimlendir panelinde, Eksen Seçenekleri altında, Maksimum alana hedefinize karşılık gelen maksimum değeri girin. Bu, çubukların her hedefe ulaşılacak yüzdeyi doğru bir şekilde göstermesini sağlar. İlerleme çubuğu grafiğiniz artık tamamlandı!

İpuçları ve Notlar: Bu yaklaşım çok yönlüdür: farklı projeler için çubuk renklerini veya eksen ölçeklendirmesini kolayca ayarlayabilirsiniz. Ancak, manuel biçimlendirme adımları büyük veri kümeleri için zaman alıcı olabilir ve maksimum hedef değişirse grafik güncellenmesi gerekebilir.
Sorun Giderme: Çubuklarınız üst üste binmiyor gibi görünüyorsa, "Seri Örtüşme" ayarını tekrar kontrol edin. Ayrıca, doğru görsel temsiliyat için eksen maksimumunu gerçek hedefinize veya üst limite göre ayarlayın.
Koşullu Biçimlendirme işleviyle Excel'de ilerleme çubuğu grafiği oluşturun
Koşullu biçimlendirme, ayrı grafik nesnelerine gerek kalmadan çalışma sayfası hücrelerinin içinde ilerleme çubuklarını doğrudan görsel olarak görüntülemenizi sağlar. Bu, kompakt görselleştirme gerektiren panolar veya tablolar ve veriler değiştiğinde sık güncelleme yapmanız gerektiğinde faydalıdır.
1. İlerleme çubuğu grafiğini eklemek istediğiniz değer hücrelerini seçin ve ardından Giriş > Koşullu Biçimlendirme > Veri Çubukları > Daha Fazla Kural'a tıklayın, aşağıdaki ekran görüntüsüne bakın:

2. Yeni Biçimlendirme Kuralı iletişim kutusunda lütfen aşağıdaki işlemleri yapın:
(1.) Tür bölümü altında Minimum ve Maksimum açılır listesinden Sayı'yı seçin;
(2.) Minimum ve Maksimum kutularına verilerinize göre min ve max değerlerini ayarlayın; bu, veri çubuğunun doğru şekilde ölçeklenmesini ve gerçek ilerlemeyi orantılı olarak yansıtmasını sağlar;
(3.) Son olarak, Doldurma açılır menüsünün altında Düz Dolgu seçeneğini seçin ve ihtiyacınıza göre bir renk seçin. Renk ayarlaması, farklı durumları görsel olarak ayırt etmenize yardımcı olabilir.

3. Tamam düğmesine tıklayın ve ilerleme çubukları seçilen hücrelerin içinde görünür, belirlenen maksimuma karşı ilerlemeyi görsel olarak gösterir, aşağıdaki ekran görüntüsüne bakın:

Avantajlar: Bu yöntem, çalışma sayfanızı karmaşık hale getirmeden ve verilerinizin bulunduğu yerde ilerlemeyi doğrudan izlemenizi sağlar. Değerler değiştiğinde otomatik olarak güncellenir.
Potansiyel Sorunlar: Veri çubukları yalnızca görsel amaçlıdır — ayrı formüller eklemediğiniz sürece sayısal bir özet bulunmaz. Çok küçük veya çok büyük değerler için, çubuklar iyi görüntülenmeyebilir; min/maks ayarlarını ince ayar yapmadığınız sürece. Veri Çubukları içeren hücreleri başka bir çalışma kitabına kopyaladığınızda, koşullu biçimlendirme kuralları normalde korunur (Ctrl+C / Ctrl+V).
Pratik bir özellik kullanarak Excel'de ilerleme çubuğu grafiği oluşturun
Eğer düzenli olarak ilerleme çubuğu grafikleri oluşturuyorsanız ve daha esnek hızlı bir yöntem arıyorsanız, Kutools for Excel görevi basitleştirebilir. Özel "Ilerleme Çubuğu Grafiği" özelliği, yüzde tamamlama veya gerçek hedef değer çiftlerine dayalı grafik ekleme imkanı sunar, bu da karmaşık iş raporları veya birden fazla projeyi takip etmek için idealdir. Bu yöntem, manuel biçimlendirmeden kaynaklanan kullanıcı hatalarını azaltır ve Kutools eklentisini yükleyenler için kolayca erişilebilirdir.
Kutools for Excel'i kurduktan sonra lütfen şu şekilde devam edin:
1. Kutools > Grafikler > İlerleme > İlerleme Çubuğu Grafiği'ne tıklayın, aşağıdaki ekran görüntüsüne bakın:

2. Açılan İlerleme Çubuğu Grafiği iletişim kutusunda lütfen aşağıdaki işlemleri yapın:
- Eksen etiketi aralığı altında, orijinal verilerden eksen değerlerini seçin;
- İlerleme çubuğu grafiğini yüzde değerlerine göre oluşturmak istiyorsanız, Mevcut tamamlanma yüzdesi seçeneğini seçin;
- Ardından, veri aralığından yüzde değerlerini seçin.


3. İşlemleri ayarladıktan sonra, lütfen Tamam düğmesine tıklayın ve ilerleme çubuğu grafiği hemen eklenecektir, aşağıdaki ekran görüntüsüne bakın:

Excel REPT formülü kullanarak hücre içi ilerleme çubukları oluşturun (Grafikler veya Koşullu Biçimlendirme olmadan)
Bazı durumlarda, grafik veya koşullu biçimlendirme özelliklerini kullanmadan çalışma sayfası hücrelerinin içinde basit, görsel olarak etkili ilerleme çubukları oluşturmak isteyebilirsiniz. Bu yaklaşım, özellikle tablolar, görev listeleri veya durum sütunlarında hızlı, bir bakışta görsel temsil gerektiği ve grafik nesnelerini yönetmeye gerek olmadığı durumlarda yararlıdır. Excel'deki TEKRAR fonksiyonunu kullanarak, mevcut ilerlemenize göre belirli bir karakteri (örneğin "█" veya "|") tekrarlayarak hücre içi çubuk grafikleri oluşturabilirsiniz.
1. İlerleme çubuğunun görünmesini istediğiniz hedef hücreye (örneğin C2) aşağıdaki formülü girin:
=REPT("█",ROUND(B2/100*20,0))Bu formül, B2 hücresinin ilerlemenizi içerdiğini varsayar (örneğin, %75 için 75). "20", %100 tamamlanma durumunda gösterilecek toplam çubuk sayısını gösterir. Daha uzun veya daha kısa ilerleme çubukları için bu sayıyı ayarlayın. İstediğiniz sembolü başka bir sembolle değiştirebilirsiniz.
2. Onaylamak için Enter tuşuna basın. Formülü diğer satırlara uygulamak için C2 hücresini kopyalayın ve ilerleme çubuklarına ihtiyacınız olan aralığa yapıştırın.
3. İlerleme çubuğu hücrelerinde çubukların hizalanmasını korumak için monospace yazı tipi (örneğin Consolas veya Courier New) kullanın.
4. Varsayılan olarak, ilerleme çubuğu siyah renkte görüntülenir. Rengi farklı bir yazı rengi belirleyerek değiştirebilirsiniz.
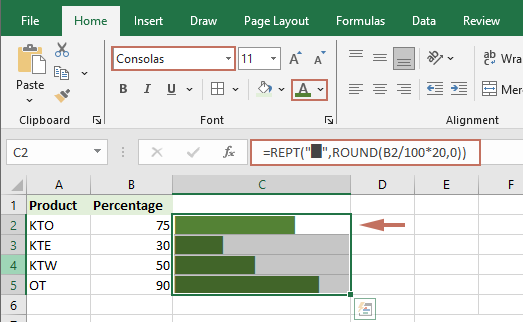
Parametre Notları: "B2" ve "20" değerlerini veri yapınıza ve tercih ettiğiniz çubuk uzunluğuna uyacak şekilde ayarlayın.
Avantajlar: Bu yöntem hafif, grafik gerektirmez ve ilerleme değerleri değiştiğinde otomatik olarak güncellenir.
Sınırlamalar: Görsel tarz, veri çubukları veya grafiklere kıyasla temeldir. Özelleştirme, sembolü değiştirme veya çubuk uzunluğunu ayarlama ile sınırlıdır. Daha detaylı görselleştirme gerektiren karmaşık raporlar için uygun değildir.
Yaygın Sorunlar: Çubuklar beklendiği gibi görünmüyorsa, hücrenin sayısal değerler içerdiğini ve yazı tipinin seçilen sembolü desteklediğini kontrol edin.
Daha fazla ilgili grafik makalesi:
- Excel'de Bir Başka Çubuk Grafiğin Üzerine Çubuk Grafiği Oluşturun
- İki veri serisi ile kümelendirilmiş bir çubuk veya sütun grafiği oluşturduğumuzda, iki veri serisi çubukları yan yana gösterilir. Ancak bazen, iki veri serisini daha net karşılaştırmak için üst üste binen veya örtüşen çubuk grafiği kullanmamız gerekir. Bu makalede, Excel'de üst üste binen bir çubuk grafiği oluşturmayı ele alacağım.
- Excel'de Adım Grafiği Oluşturun
- Adım grafiği, düzensiz aralıklarda meydana gelen değişiklikleri göstermek için kullanılır; bu, bir çizgi grafiğinin genişletilmiş bir versiyonudur. Ancak, Excel'de bunu oluşturmak için doğrudan bir yol yoktur. Bu makalede, Excel çalışma sayfasında adım grafiği oluşturmayı adım adım ele alacağım.
- Bir Grafikte Maksimum ve Minimum Veri Noktalarını Vurgulayın
- Aşağıdaki ekran görüntüsünde gösterildiği gibi, maksimum veya minimum veri noktalarını farklı renklerle vurgulamak istediğiniz bir sütun grafiğiniz varsa. En yüksek ve en küçük değerleri nasıl tanımlar ve ardından grafiğin içindeki veri noktalarını hızlıca vurgularsınız?
- Excel'de Gantt Grafiği Oluşturun
- Proje yönetim zaman çizelgenizi Excel'de göstermek istediğinizde, Gantt grafiği size yardımcı olabilir. Çoğu kullanıcı Gantt grafiğinin genellikle proje yönetimi uygulamalarında kullanılan yatay bir çubuk grafiği olduğunu bilir ve her bir proje yönetimlerinin zaman çizelgelerini görsel ve sezgisel olarak görüntüleyebilirsiniz.
En İyi Ofis Verimlilik Araçları
Kutools for Excel ile Excel becerilerinizi güçlendirin ve benzersiz bir verimlilik deneyimi yaşayın. Kutools for Excel, üretkenliği artırmak ve zamandan tasarruf etmek için300'den fazla Gelişmiş Özellik sunuyor. İhtiyacınız olan özelliği almak için buraya tıklayın...
Office Tab, Ofis uygulamalarına sekmeli arayüz kazandırır ve işinizi çok daha kolaylaştırır.
- Word, Excel, PowerPoint'te sekmeli düzenleme ve okuma işlevini etkinleştirin.
- Yeni pencereler yerine aynı pencerede yeni sekmelerde birden fazla belge açıp oluşturun.
- Verimliliğinizi %50 artırır ve her gün yüzlerce mouse tıklaması azaltır!
Tüm Kutools eklentileri. Tek kurulum
Kutools for Office paketi, Excel, Word, Outlook & PowerPoint için eklentileri ve Office Tab Pro'yu bir araya getirir; Office uygulamalarında çalışan ekipler için ideal bir çözümdür.
- Hepsi bir arada paket — Excel, Word, Outlook & PowerPoint eklentileri + Office Tab Pro
- Tek kurulum, tek lisans — dakikalar içinde kurulun (MSI hazır)
- Birlikte daha verimli — Ofis uygulamalarında hızlı üretkenlik
- 30 günlük tam özellikli deneme — kayıt yok, kredi kartı yok
- En iyi değer — tek tek eklenti almak yerine tasarruf edin