Excel'de birden fazla boş veya boş satırı hızlıca kaldırmak için 4 kolay yöntem
Excel'de birden fazla boş veya boş satırı kaldırmak, analiz, raporlama veya sunumdan önce verileri temizlerken önemlidir. Boş satırlar, veri bütünlüğünü bozabilir, hesaplamaları karmaşıklaştırabilir ve içgörülerin gizlenmesine neden olabilir. Bu kılavuz, bu boşlukları etkili bir şekilde ortadan kaldırmak için dört basit yöntem tanıtır ve verilerinizin sürekli ve yönetilmesi kolay olmasını sağlar.
- Git Özel komutu ile boş satırları kaldırma (4 adım)
- Kutools ile aralık/sayfa/çalışma kitabı içinde boş satırları kolayca kaldırma (1 adım)
- VBA kodu ile boş satırları kaldırma (4 adım)
- Yardımcı sütun ve Filtre fonksiyonu ile boş satırları kaldırma (7 adım)
- Örnek dosyayı indir
Şimdi lütfen aşağıdaki adımları izleyerek "Git Özel" özelliğiyle boş satırları kaldırmak için hareket edin:
1. Kaldırmak istediğiniz alanı seçin, "Ana Sayfa" sekmesine tıklayın, ardından "Düzenleme" grubunda "Bul ve Seç" > "Git Özel" seçeneğine tıklayın.

2. "Git Özel" iletişim kutusunda "Boşluklar" seçeneğini işaretleyin.

3. "Tamam"a tıklayın, şimdi seçimdeki tüm boş hücreler seçilmiş olacaktır.

4. "Ana Sayfa" sekmesine tıklayın, "Hücreler" grubunda "Sil" > "Sayfa Satırlarını Sil" seçeneğine tıklayın.

Şimdi boş hücre içeren satırlar kaldırılmıştır.

Not:
Boş satırları silmek için "Git Özel" komutunu kullanırken ciddi bir sorun var:
Aşağıdaki ekran görüntüsünde gösterildiği gibi, boş hücre içeren tüm satırlar (satırın bir boş hücresi olsa bile ve diğer sütunlarda veri olsa bile) kaldırılacaktır.

Eğer bir seçimden, aktif çalışma sayfasından, seçili çalışma sayfalarından veya tüm çalışma kitabından tüm boş satırları hızlı ve hatasız bir şekilde kaldırmak için bir yönteme ihtiyacınız varsa, "Kutools for Excel"'den "Boş Satırları Sil" aracını kullanmayı düşünün. Bu araç görevi basitleştirir ve daha karmaşık yöntemler kullanmaktan kaçınarak tek bir tıklamayla boş satırları ortadan kaldırmanıza olanak tanır.
"Kutools" > "Sil" > "Boş Satırları Sil" seçeneğine tıklayın, ardından açılır listeden ihtiyacınıza göre bir işlem seçin.
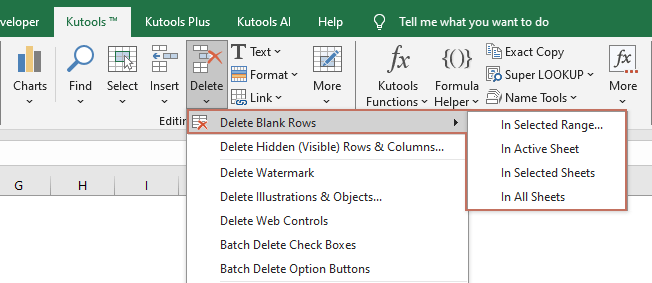
- "Aktif Çalışma Sayfasında", "Seçili Çalışma Sayfalarında" veya "Tüm Çalışma Sayfalarında" seçtikten sonra, seçilen sayfalardan tüm boş satırlar hemen silinecektir.
- Eğer bir aralık seçtiyseniz ve "Seçili Aralıkta" seçeneğini uyguladıysanız, aşağıdaki ekran görüntüsünde gösterildiği gibi bir iletişim kutusu açılacaktır. İstenilen seçeneği seçip "Tamam"a tıklamanız gerekmektedir.
- "Aralıktaki Boş Satırları Sil": Bu seçenek seçili aralıktaki tamamen boş satırları kaldırır. Tamamen boş olan satırları hedef alır ve herhangi bir veri içeren satırları olduğu gibi bırakır.
- "Aralıktaki Boş Hücre İçeren Tüm Satırları Sil": Bu seçenek, aralık içinde bir veya daha fazla boş hücre içeren herhangi bir satırı siler. Bir satırda bazı veriler olsa bile, eğer o satırdaki herhangi bir hücre boşsa, tüm satır silinir.

- Bu özelliği kullanmak için bilgisayarınızda Kutools for Excel yüklü olmalıdır. Kutools for Excel'i şimdi indirmek için buraya gidin.
1. "Alt" + "F11" tuşlarına basarak "Microsoft Visual Basic for Applications" penceresini açın.
2. "Ekle" > "Modül" seçeneğine tıklayarak yeni bir "Modül" betiği oluşturun, aşağıdaki kodu kopyalayıp betiğe yapıştırın.
VBA: Boş satırları kaldır
Sub DeleteBlankRows()
'Update 20190107
Dim Rng As Range
Dim WorkRng As Range
On Error Resume Next
xTitleId = "KutoolsforExcel"
Set WorkRng = Application.Selection
Set WorkRng = Application.InputBox("Range", xTitleId, WorkRng.Address, Type:=8)
xRows = WorkRng.Rows.Count
Application.ScreenUpdating = False
For I = xRows To 1 Step -1
If Application.WorksheetFunction.CountA(WorkRng.Rows(I)) = 0 Then
WorkRng.Rows(I).EntireRow.Delete XlDeleteShiftDirection.xlShiftUp
End If
Next
Application.ScreenUpdating = True
End Sub
3. Kodu çalıştırmak için "F5" tuşuna basın, ardından açılan "KutoolsforExcel" iletişim kutusunda boş satırları kaldırmak için kullandığınız bir aralık seçin.

4. "Tamam"a tıklayın. Şimdi seçimdeki boş satırlar kaldırılmıştır.

1. Veri aralığınızdan önce bir sütun ekleyin, örneğin Sütun A ekleyin, ardından aşağıdaki formülü A3'e yazarak 3. satırdaki verileri birleştirin, ekran görüntüsüne bakın:
=B3&C3&D3İpucu: Eğer verileriniz Sütun B3'ten Sütun N'ye kadar ise, formülü =B3&C3&D3&E3&…&N3 olarak ayarlayın.

2. Ardından formülü hücrelere otomatik doldurma tutamacını aşağı doğru sürükleyerek doldurun.

3. Sonra "Veri" > "Filtre" seçeneğine tıklayın.

4. Yardımcı sütundaki "Filtre simgesine" tıklayın, açılır listede yalnızca "Boşluklar" seçeneğini işaretleyin. Ekran görüntüsüne bakın:

5. "Tamam"a tıklayın, tüm boş satırlar filtrelenmiş olacaktır.

6. Filtrelenmiş satırları seçin, "Ana Sayfa" > "Sil" > "Sayfa Satırlarını Sil" seçeneğine tıklayarak boş satırları kaldırın.

7. Ardından "Veri" > "Filtre" seçeneğine tekrar tıklayarak "Filtre" işlevini devre dışı bırakın.

![]() Örnek dosyayı indirmek için tıklayın
Örnek dosyayı indirmek için tıklayın
En İyi Ofis Verimlilik Araçları
Kutools for Excel ile Excel becerilerinizi güçlendirin ve benzersiz bir verimlilik deneyimi yaşayın. Kutools for Excel, üretkenliği artırmak ve zamandan tasarruf etmek için300'den fazla Gelişmiş Özellik sunuyor. İhtiyacınız olan özelliği almak için buraya tıklayın...
Office Tab, Ofis uygulamalarına sekmeli arayüz kazandırır ve işinizi çok daha kolaylaştırır.
- Word, Excel, PowerPoint'te sekmeli düzenleme ve okuma işlevini etkinleştirin.
- Yeni pencereler yerine aynı pencerede yeni sekmelerde birden fazla belge açıp oluşturun.
- Verimliliğinizi %50 artırır ve her gün yüzlerce mouse tıklaması azaltır!
Tüm Kutools eklentileri. Tek kurulum
Kutools for Office paketi, Excel, Word, Outlook & PowerPoint için eklentileri ve Office Tab Pro'yu bir araya getirir; Office uygulamalarında çalışan ekipler için ideal bir çözümdür.
- Hepsi bir arada paket — Excel, Word, Outlook & PowerPoint eklentileri + Office Tab Pro
- Tek kurulum, tek lisans — dakikalar içinde kurulun (MSI hazır)
- Birlikte daha verimli — Ofis uygulamalarında hızlı üretkenlik
- 30 günlük tam özellikli deneme — kayıt yok, kredi kartı yok
- En iyi değer — tek tek eklenti almak yerine tasarruf edin
