Excel'de bağımlı basamaklı açılır liste nasıl oluşturulur?
Bağımlı açılır listeler, kademeli açılır listeler olarak da bilinir, bir Excel özelliğidir ve bir açılır listedeki seçeneklerin başka bir listede yapılan seçimlere bağlı olduğu dinamik listeler oluşturmanıza olanak tanır. Örneğin, ana açılır liste E sütununda yer alır ve değerler olarak Kahve, Çay ve Şarap bulunur. Ana açılır listeden Kahve seçildiğinde, ikinci açılır listede yalnızca kahve ile ilgili öğeler görüntülenir. Bu kılavuzda, size bağımlı açılır listeler oluşturmak için adım adım yardımcı olacağız ve ayrıca optimizasyon ipuçları ve gelişmiş teknikler sunacağız.
Yerleşik özelliklerle bağımlı basamaklı açılır liste oluşturun
Harika bir araçla bağımlı basamaklı açılır liste kolayca oluşturun
Açılır liste için daha fazla öğretici...
Yerleşik özelliklerle bağımlı basamaklı açılır liste oluşturun
Lütfen aşağıdaki adımları izleyerek Excel'de bağımlı basamaklı açılır liste oluşturun.
1. Ana açılır listede göstermek istediğiniz değerleri içeren hücreleri seçin ve ardından Ad Kutusunda aralığa bir isim verin (bu durumda üç sütun başlığını drinkstuff olarak adlandırıyorum). Ekran görüntüsüne bakın:

2. Ardından, aşağıdaki ekran görüntüsünde olduğu gibi Ad Kutusunda karşılık gelen Kahve, Çay ve Şarap öğelerini ayrı ayrı Kahve, Çay ve Şarap olarak adlandırın:

3. Ana açılır listeyi yerleştirmek için bir hücre veya birden fazla hücre seçin ve "Veri" > "Veri Doğrulaması" > "Veri Doğrulaması" seçeneğine tıklayın. Bu durumda, E2 hücresini seçiyorum.

4. "Veri Doğrulama" iletişim kutusunda şu adımları uygulamanız gerekiyor:
- 4.1 "İzin Ver" açılır listesinden "Liste" seçeneğini seçin;
- 4.2 "Kaynak" metin kutusuna =drinksuff yazın;
- 4.3 Tamam düğmesine tıklayın.

Not: Drinkstuff, 1. adımda belirttiğiniz aralık adıdır. Lütfen ihtiyacınıza göre değiştirin.
5. İkinci açılır listeyi oluşturmak için bir hücre veya birden fazla hücre seçin ve "Veri" > "Veri Doğrulaması" > "Veri Doğrulaması" seçeneğine tıklayın. Bu durumda F2 hücresini seçiyorum.
6. "Veri Doğrulama" iletişim kutusunda lütfen aşağıdaki şekilde yapılandırın.
- 6.1 "İzin Ver" açılır listesinden "Liste" seçeneğini seçin;
- 6.2 "Kaynak" metin kutusuna =INDIRECT(E2) yazın;
- 6.3 Tamam düğmesine tıklayın.

Not: Bu durumda, E2, ana açılır listenin bulunduğu ilk hücredir.
Şimdi kademeli açılır liste oluşturuldu. Ana açılır listeden Kahve seçildiğinde, ikinci açılır listede yalnızca kahve öğeleri görüntülenir. Ana açılır listeden Çay seçildiğinde, ikinci açılır listeden yalnızca çay öğeleri seçilebilirsiniz. Ekran görüntüsüne bakın:
- Dinamik Aralıklar İçin Tablolar Kullanın: Kaynak verilerinizi bir Excel tablosuna dönüştürün (aralığı seçin ve Ctrl + T tuşlarına basın). Bu, yeni veri eklendiğinde adlandırılmış aralıklarınızın otomatik olarak genişlemesini sağlar.
- Adlandırılmış Aralıklarda Boşluklardan Kaçının: Excel’in INDIRECT fonksiyonu, adlandırılmış aralıklardaki boşluklarla iyi çalışmaz. Bunun yerine alt çizgi (_) kullanın.
- Çok Seviyeli Bağımlı Açılır Listeler: Adlandırılmış aralıkları genişleterek ve ek INDIRECT fonksiyonlarını kullanarak çok seviyeli bağımlı açılır listeler oluşturabilirsiniz (örneğin, Kategori > Alt Kategori > Ürün).
Harika bir araçla bağımlı basamaklı açılır liste oluşturun
Excel’de hiyerarşik verileri yönetmede zorlanıyor musunuz? Kutools for Excel, kullanıcı seçimlerine göre dinamik olarak adapte olan bağımlı basamaklı açılır listeler oluşturmayı inanılmaz derecede kolaylaştırır. Kategoriler, alt kategoriler veya çok seviyeli verilerle çalıştığınızda bile, Kutools süreci hızlandırır, size zaman kazandırır ve veri doğruluğunu sağlar.
1. "Kutools" > "Açılır Liste" > "Dinamik Açılır Liste" seçeneğine tıklayarak özelliği etkinleştirin.

2. "Bağımlı Açılır Liste" iletişim kutusunda lütfen aşağıdaki şekilde yapılandırın.
- 2.1 "Tür" bölümünde "2 Seviyeli Bağımlı Açılır Liste" seçeneğini seçin;
- 2.2 "Veri Aralığı" kutusunda tüm tablo aralığını belirtin;
- 2.3 "Çıktı Aralığı" kutusunda iki sütun boyunca hücreler seçerek listeyi oraya aktarın;
- 2.4 Tamam düğmesine tıklayın. Ekran görüntüsüne bakın:İpucu: "Dinamik açılır listesi yatay olarak" seçeneğini işaretlerseniz, bağımlı açılır liste yatay sırayla görüntülenecektir.

Şimdi yatay sırayla bağımlı basamaklı açılır liste oluşturuldu.

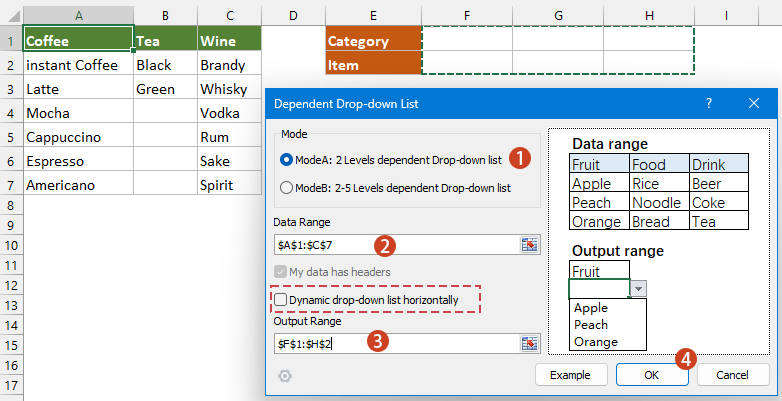
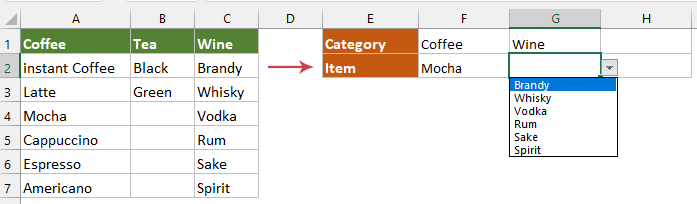
Bağımlı açılır listeler, Excel'de hiyerarşik verileri düzenleme ve yönetme açısından oyunun kurallarını değiştiren bir özelliktir. Bu kılavuzu takip ederek, kullanıcı girişine göre adapte olan dinamik, basamaklı listeler oluşturabilir, doğru ve verimli veri girişi sağlayabilirsiniz. Başlangıç seviyesindeki bir kullanıcıysanız veya ileri düzeydeyseniz, bu teknikler size Excel'de daha akıllıca ve etkili bir şekilde çalışmanızı sağlayacaktır. Daha fazla Excel ipucu ve hilesini keşfetmeye ilgi duyuyorsanız, web sitemiz binlerce öğretici sunmaktadır.
İlgili makaleler:
Excel açılır listesinde yazarken otomatik tamamlama
Eğer veri doğrulama açılır listeniz büyük değerler içeriyorsa, uygun olanı bulmak için listede aşağı kaydırmanız ya da tam kelimeyi doğrudan liste kutusuna yazmanız gerekir. Eğer açılır listede ilk harfi yazarken otomatik tamamlama yapılmasını sağlayan bir yöntem varsa, her şey daha kolay olacaktır. Bu öğretici, sorunu çözmek için yöntemi sunar.
Excel'de başka bir çalışma kitabından açılır liste oluşturun
Bir çalışma kitabındaki çalışma sayfaları arasında veri doğrulama açılır listesi oluşturmak oldukça kolaydır. Ancak veri doğrulama için ihtiyaç duyduğunuz liste verileri başka bir çalışma kitabında yer alıyorsa, ne yaparsınız? Bu öğreticide, Excel'de başka bir çalışma kitabından açılır liste oluşturmayı ayrıntılı olarak öğreneceksiniz.
Excel'de aranabilir açılır liste oluşturun
Sayısal değerler içeren bir açılır liste için, uygun birini bulmak kolay değildir. Daha önce, açılır kutuya ilk harfi girdiğinizde açılır listeyi otomatik tamamlama yöntemini tanıtmıştık. Otomatik tamamlama işlevinin yanı sıra, açılır listeyi aranabilir hale getirerek listedeki uygun değerleri bulma verimliliğini artırabilirsiniz. Açılır listeyi aranabilir hale getirmek için bu öğreticideki yöntemi deneyin.
Excel açılır listesinde değer seçerken diğer hücreleri otomatik doldurma
Diyelim ki B8:B14 hücre aralığındaki değerlere dayalı bir açılır liste oluşturdunuz. Açılır listeden herhangi bir değer seçtiğinizde, C8:C14 hücre aralığındaki karşılık gelen değerlerin seçilen bir hücreye otomatik olarak doldurulmasını istiyorsunuz. Sorunu çözmek için, bu öğreticideki yöntemler size yardımcı olacaktır.
Excel'de birden fazla seçim veya değer içeren açılır liste oluşturun
Varsayılan olarak, Excel'de bir veri doğrulama açılır listesinden aynı anda yalnızca bir öğe seçebilirsiniz. Bu makaledeki yöntemler, Excel'de açılır listeden birden fazla seçim yapmanıza yardımcı olacaktır.
En İyi Ofis Verimlilik Araçları
Kutools for Excel ile Excel becerilerinizi güçlendirin ve benzersiz bir verimlilik deneyimi yaşayın. Kutools for Excel, üretkenliği artırmak ve zamandan tasarruf etmek için300'den fazla Gelişmiş Özellik sunuyor. İhtiyacınız olan özelliği almak için buraya tıklayın...
Office Tab, Ofis uygulamalarına sekmeli arayüz kazandırır ve işinizi çok daha kolaylaştırır.
- Word, Excel, PowerPoint'te sekmeli düzenleme ve okuma işlevini etkinleştirin.
- Yeni pencereler yerine aynı pencerede yeni sekmelerde birden fazla belge açıp oluşturun.
- Verimliliğinizi %50 artırır ve her gün yüzlerce mouse tıklaması azaltır!
Tüm Kutools eklentileri. Tek kurulum
Kutools for Office paketi, Excel, Word, Outlook & PowerPoint için eklentileri ve Office Tab Pro'yu bir araya getirir; Office uygulamalarında çalışan ekipler için ideal bir çözümdür.
- Hepsi bir arada paket — Excel, Word, Outlook & PowerPoint eklentileri + Office Tab Pro
- Tek kurulum, tek lisans — dakikalar içinde kurulun (MSI hazır)
- Birlikte daha verimli — Ofis uygulamalarında hızlı üretkenlik
- 30 günlük tam özellikli deneme — kayıt yok, kredi kartı yok
- En iyi değer — tek tek eklenti almak yerine tasarruf edin


