Bir Excel dosyasını Gözat penceresi kullanarak nasıl açılır?
Çalışma kitabını küçültmek yerine bir çalışma kitabıyla çalışırken, bir Excel dosyasını Gözat penceresinden açmak sizin için kolay ve hızlı olabilir. Bu öğretici, Excel Çalışma Kitabı'nda bir Excel dosyasını Gözat penceresi kullanarak nasıl açılacağını anlatacaktır.
VBA kodu ile Gözat penceresi kullanarak bir Excel dosyası açın
VBA kodu ile Gözat penceresi kullanarak bir Excel dosyası açın
Gözat penceresini kullanarak bir Excel Çalışma Kitabı'nı açmak için aşağıdaki VBA kodu size yardımcı olabilir, lütfen şu adımları izleyin:
1. Microsoft Visual Basic for Applications penceresini açmak için ALT + F11 tuşlarına basın.
2. Ekle > Modül'e tıklayın ve aşağıdaki makroyu Modül Penceresi'ne yapıştırın.
VBA kodu: Gözat penceresi kullanarak Excel Çalışma Kitabı'nı açma:
Sub OpenNewBox()
Dim xFilePath As String
Dim xObjFD As FileDialog
Set xObjFD = Application.FileDialog(msoFileDialogFilePicker)
With xObjFD
.AllowMultiSelect = False
.Filters.Add "Excel Files", "*.xls; *.xlsx; *.xlsm; *.xlsb", 1
.Show
If .SelectedItems.Count > 0 Then
xFilePath = .SelectedItems.Item(1)
Else
Exit Sub
End If
End With
Workbooks.Open xFilePath
End Sub
3. Yukarıdaki kodu yapıştırdıktan sonra, bu kodu çalıştırmak için F5 tuşuna basın, Gözat penceresi görüntülenecektir, ardından açmak istediğiniz Excel Çalışma Kitabı'nı seçin ve Tamam düğmesine tıklayın, ekran görüntüsüne bakın:
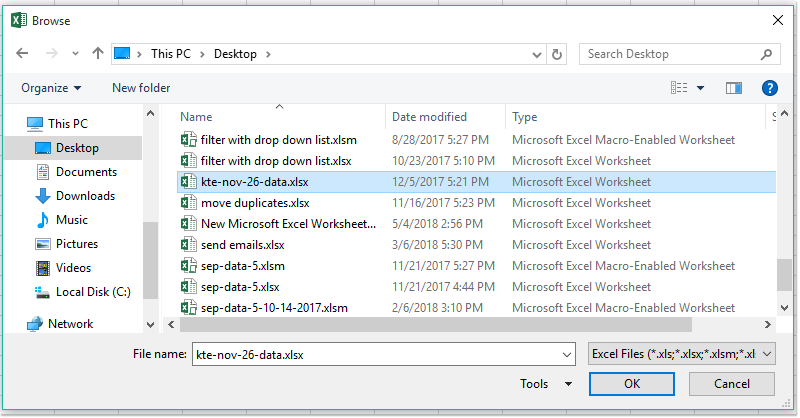
4. Ve belirli çalışma kitabı hemen açılacaktır.
En İyi Ofis Verimlilik Araçları
Kutools for Excel ile Excel becerilerinizi güçlendirin ve benzersiz bir verimlilik deneyimi yaşayın. Kutools for Excel, üretkenliği artırmak ve zamandan tasarruf etmek için300'den fazla Gelişmiş Özellik sunuyor. İhtiyacınız olan özelliği almak için buraya tıklayın...
Office Tab, Ofis uygulamalarına sekmeli arayüz kazandırır ve işinizi çok daha kolaylaştırır.
- Word, Excel, PowerPoint'te sekmeli düzenleme ve okuma işlevini etkinleştirin.
- Yeni pencereler yerine aynı pencerede yeni sekmelerde birden fazla belge açıp oluşturun.
- Verimliliğinizi %50 artırır ve her gün yüzlerce mouse tıklaması azaltır!
Tüm Kutools eklentileri. Tek kurulum
Kutools for Office paketi, Excel, Word, Outlook & PowerPoint için eklentileri ve Office Tab Pro'yu bir araya getirir; Office uygulamalarında çalışan ekipler için ideal bir çözümdür.
- Hepsi bir arada paket — Excel, Word, Outlook & PowerPoint eklentileri + Office Tab Pro
- Tek kurulum, tek lisans — dakikalar içinde kurulun (MSI hazır)
- Birlikte daha verimli — Ofis uygulamalarında hızlı üretkenlik
- 30 günlük tam özellikli deneme — kayıt yok, kredi kartı yok
- En iyi değer — tek tek eklenti almak yerine tasarruf edin