İki sütun eşitse satırları veya hücreleri koşullu biçimlendirme
Excel'de iki sütunu karşılaştırmak ve girişlerinin eşit olduğu yerleri hızlı bir şekilde belirlemek, özellikle büyük veri setleri, veri doğrulama görevleri veya mutabakat işleriyle uğraşırken yaygın bir ihtiyaçtır. Eşleşen hücreleri veya tüm satırları vurgulamak isteyebilirsiniz ki bu eşleşmeleri görsel olarak kolayca fark edebilin veya eşit değerleri doğrudan işlemek ya da seçmek isteyebilirsiniz. Bu öğretici, iki sütun aynı değere sahip olduğunda satırları veya hücreleri vurgulamak veya seçmek için birden fazla pratik yöntem sunar. Aşağıda mevcut çözümlerin bir özeti bulunmaktadır. Her yöntem farklı kullanım durumlarına uygundur - size en uygun olanı seçin.
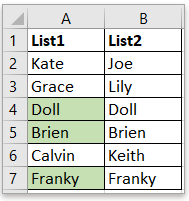
Excel'de verilerle çalışırken, iki sütunun eşit değerler içerdiği hücreleri veya satırları vurgulamak genellikle faydalıdır. Excel'in Koşullu Biçimlendirme özelliği, bu eşleşen alanları otomatik olarak gölgelendirmenizi sağlar. Bu görsel ipucu, veri karşılaştırmasını daha etkili hale getirir ve özellikle büyük veri setlerinde eşleşmeleri kaçırmak riskini azaltır.
Bu çözüm, iki sütun arasındaki eşitliği vurgulamak için tamamen görsel bir gösterge istediğinde uygundur. Veriniz değiştiğinde dinamik olarak ayarlanır. Ancak, eşleşen hücreleri daha fazla işleme için otomatik olarak seçmenize izin vermez. İşte nasıl kurabileceğiniz:
1. Karşılaştırmak istediğiniz ilk veri listesini seçin. Örneğin, A2:A7 aralığını seçin. Ardından şeritten Ana Sayfa > Koşullu Biçimlendirme > Yeni Kural.

2. Yeni Biçimlendirme Kuralı iletişim kutusunda, Kural Türü Seç' ten Hangi hücreleri biçimlendireceğinizi belirlemek için bir formül kullan' ı seçin. Bu formül doğru olduğunda biçimlendirilecek değerler kutusuna =$A2=$B2 yazın.
İpucu: Burada A2 ve B2, iki sütununuz için başlangıç hücreleridir. Formülünüzün aralığınız için doğru hücre referanslarını kullandığından emin olun. Örneğin, verileriniz 3. satırdan başlıyorsa, formülü buna göre ayarlayın.
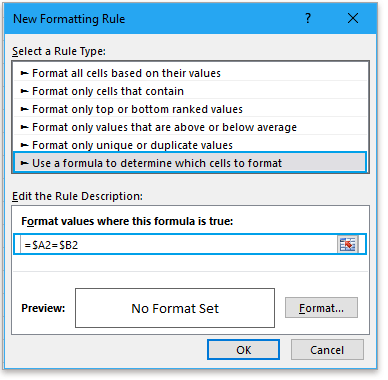
3. Tıklayın Biçim düğmesine tıklayın Yeni Biçimlendirme Kuralı iletişim kutusunda. Görsel olarak eşleşen hücreleri işaretlemek için Doldurma sekmesinde bir arka plan rengi seçin Hücreleri Biçimlendir iletişim kutusu.
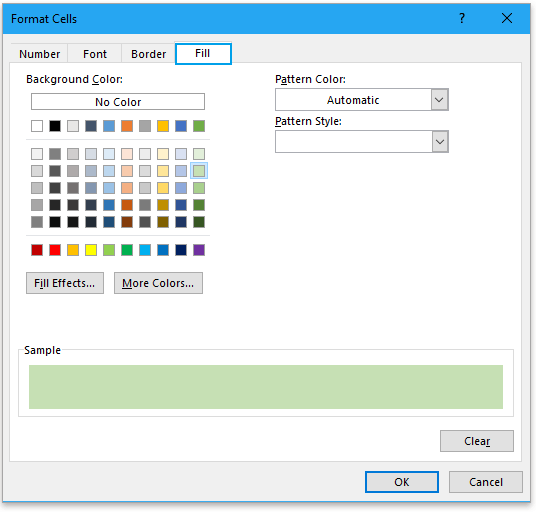
4. Tıklayın TAMAM > TAMAM değişikliklerinizi uygulamak için. Excel artık iki sütundaki değerler eşit olduğunda hücreleri otomatik olarak gölgelendirecektir. Verileriniz değişirse bu biçimlendirme dinamik olarak güncellenir.
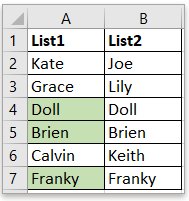
İpucu: İki sütun eşit olduğunda yalnızca hücreyi değil, tüm satırı vurgulamak istiyorsanız, önce her iki sütun için birleştirilmiş veri aralığını seçin (örneğin, A2:B7). Ardından yukarıdaki adımları tekrarlayın ve formülünüzün tüm satıra uygun olduğundan emin olun. Bu, kriterler karşılandığında satırın hücrelerini dolduracaktır.
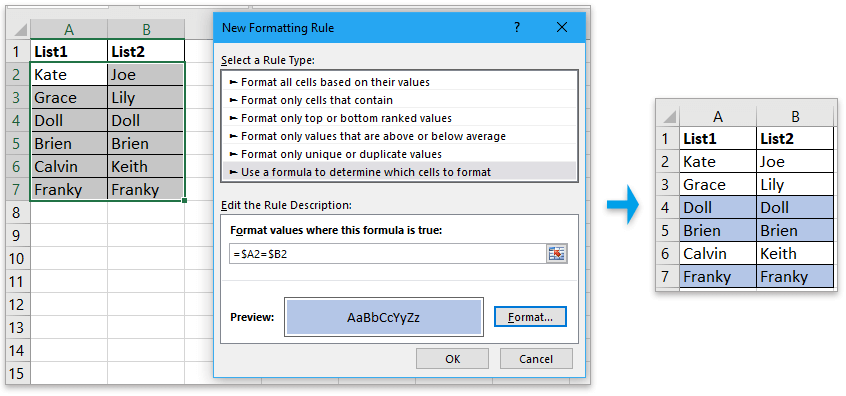
Formül temelli koşullu biçimlendirme, verileriniz değişirken sürekli ve dinamik bir vurgu istediğinizde idealdir, ancak eşit değerleri işlemek veya çıkarmak gerekiyorsa uygun olmayabilir. Böyle durumlarda aşağıdaki diğer çözümleri göz önünde bulundurun.
Bazı senaryolarda, eşleşen hücreleri yalnızca vurgulamak istemeyebilirsiniz, aynı zamanda bunları daha fazla işleme (örneğin kopyalama, biçimlendirme veya analiz) için de seçmek isteyebilirsiniz. Kutools for Excel'in Hücreleri Karşılaştır özelliği, yerleşik seçeneklerden çok daha verimli hale getirir.
Ücretsiz yükleme yaptıktan sonra Kutools for Excel, iki sütun arasında eşleşen hücreleri hızlıca belirleyebilir, vurgulayabilir ve isteğe bağlı olarak seçebilirsiniz. Bu yöntem, eşleşen verileri belirledikten sonra daha fazla işlem yapmanız gereken durumlarda özellikle değerlidir ve sonuçları çalışma sayfasında doğrudan biçimlendirme esnekliği sağlar.
1. İlk listeyi seçin, ardından Ctrl tuşuna basılı tutarak ikinci listeyi seçin. Ardından Kutools > Hücreleri Karşılaştır seçerek Hücreleri Karşılaştır iletişim kutusunu açın.

2. İçinde Hücreleri Karşılaştır iletişim kutusunda Aynı hücreler seçeneğini işaretleyin. Ayrıca Arka plan rengini doldur veya Yazı tipi rengini doldur seçeneğini işaretleyin ve tercih ettiğiniz vurgu rengini seçin.

3. Tıklayın TAMAM. Şimdi iki sütundaki eşit olan hücreler ilk listeden seçilecek ve vurgulanacaktır. Bu, yalnızca bu hücreleri doğrudan işlemeye, kopyalamaya veya analiz etmeye olanak tanır.
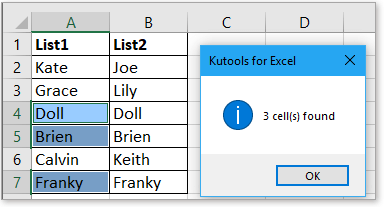
Koşullu biçimlendirmeye kıyasla, Kutools ayrıca eşit hücreleri seçme yeteneği de sağlar - bu, gelişmiş veri görevleri için büyük bir avantajdır.
Çalışma akışınızın ek gereksinimleri varsa — örneğin, iki sütun eşit olduğunda otomatik olarak eylemler gerçekleştirmek (yerleşik biçimlendirme ve seçim sınırlamalarının ötesinde) — basit bir VBA makrosu özelleştirme ve otomasyon sağlayabilir. Bu yaklaşım, hücreleri vurgulamak, satırları seçmek veya kopyalama, silme veya eşleşen kayıtları işaretlemek gibi daha fazla adım atmak isteyen kullanıcılar için uygundur ve özellikle büyük veya dinamik veri setleriyle düzenli olarak çalışırken değerlidir.
1. Geliştirici > Visual Basic'e tıklayın. Yeni Microsoft Visual Basic for Applications penceresinde, Ekle > Modül'ü seçin. Modül penceresine aşağıdaki kodu girin:
Sub HighlightMatchingSelection()
Dim rng As Range
Dim cell1 As Range, cell2 As Range
Dim i As Long
On Error Resume Next
Set rng = Application.InputBox( _
Prompt:="Please select the two-column range to compare:", _
Title:="Kutools for Excel", Type:=8)
On Error GoTo 0
If rng Is Nothing Then Exit Sub
If rng.Columns.Count <> 2 Then
MsgBox "You must select exactly two adjacent columns.", vbExclamation
Exit Sub
End If
Application.ScreenUpdating = False
For i = 1 To rng.Rows.Count
Set cell1 = rng.Cells(i, 1)
Set cell2 = rng.Cells(i, 2)
If CStr(cell1.Value) = CStr(cell2.Value) Then
cell1.Interior.Color = vbYellow
cell2.Interior.Color = vbYellow
Else
cell1.Interior.ColorIndex = xlColorIndexNone
cell2.Interior.ColorIndex = xlColorIndexNone
End If
Next i
Application.ScreenUpdating = True
MsgBox "Highlighting complete for " & rng.Rows.Count & " rows.", vbInformation
End Sub 2. Makroyu çalıştırmak için VBA düzenleyici araç çubuğundaki ![]() düğmesine tıklayın veya F5tuşuna basın. Açılan kutuda iki sütunu seçin, ardından TAMAM düğmesine tıklayın.
düğmesine tıklayın veya F5tuşuna basın. Açılan kutuda iki sütunu seçin, ardından TAMAM düğmesine tıklayın.
Sonuç: İki sütundaki eşleşen değerler içeren hücreler sarı renkte vurgulanacaktır.
Başka bir pratik yaklaşım, her satırda iki sütunun eşit olup olmadığını değerlendirmek için bir yardımcı sütun kullanmaktır. Bu yöntem çok esnektir: eşleşmeleri görsel olarak görmeye olanak tanımanın yanı sıra sıralama, filtreleme veya satırları çıkarma, silme veya dışa aktarma gibi daha fazla işleme imkan tanır. Eşleşen verilerle programlı olarak çalışmak veya sonuçların üzerine daha gelişmiş mantık oluşturmak isteyen kullanıcılar için idealdir.
1. Yeni bir yardımcı sütunda (örneğin, C sütunu), C2 hücresine aşağıdaki formülü girin:
=A2=B22. Enter tuşuna basın. Sonuç, A ve B sütunlarındaki değerler o satırda eşitse TRUE, değilse FALSE olacaktır.
3. Yardımcı sütun boyunca formülü verilerinizin sonuna kadar sürükleyerek veya çift tıklayarak kopyalayın.
4. Tüm sonuçlar oluşturulduktan sonra, Excel'in Filtre özelliğini (Veri > Filtre) kullanarak yardımcı sütunun TRUE olduğu satırları (yani iki sütunun eşleştiği yerler) görüntüleyebilirsiniz. Ayrıca, eşleşmeyen satırları sıralayabilir, silebilir veya gerektiğinde daha fazla analiz yapabilirsiniz.
Örnek Dosya
Excel'de koşullu biçimlendirmeyle renklere göre hücreleri sayma/toplama
Şimdi bu öğretici, Excel'de koşullu biçimlendirmeyle hücreleri hızlıca sayma veya toplama konusunda size bazı kullanışlı ve kolay yöntemler gösterecek.
Excel'de koşullu biçimlendirme ile grafik oluşturma
Örneğin, bir sınıfın puan tablosuna sahipsiniz ve farklı aralıklardaki puanları renklendiren bir grafik oluşturmak istiyorsunuz, burada bu öğretici bu işi çözmek için yöntemi tanıtıyor.
Her satır için koşullu biçimlendirme uygulama
Bazen, her satır için aynı kuralları tekrar tekrar ayarlamak yerine, koşullu biçimlendirmeyi her satır için uygulamak isteyebilirsiniz, bu işi çözmek için bazı püf noktaları vardır.
Excel'de koşullu biçimlendirme yığılmış çubuk grafiği
Bu öğreticide, aşağıda ekran görüntüsünde gösterildiği gibi koşullu biçimlendirme yığılmış çubuk grafiği oluşturmayı adım adım anlatılmaktadır.
Excel'de arama yapın ve arama sonuçlarını vurgulayın
Excel'de belirli bir değeri bulmak için Bul ve Değiştir işlevini kullanabilirsiniz, ancak aramanın ardından arama sonuçlarını vurgulamayı biliyor musunuz? Bu makalede, Excel'de arama yaparken aynı anda arama sonuçlarını vurgulamanıza yardımcı olacak iki farklı yol tanıtıyorum.
En İyi Ofis Üretkenlik Araçları
Kutools for Excel, sorunlarınızın çoğunu çözer ve üretkenliğinizi %80 artırır.
- Süper Formül Çubuğu (birden fazla satır metin ve formülü kolayca düzenleme); Okuma Düzeni (büyük miktarda hücreyi kolayca okuma ve düzenleme); Filtrelenmiş Alana Yapıştır...
- Hücreleri/Satırları/Sütunları Birleştir ve Veriyi Koru; Hücre İçeriğini Böl; Yinelenen Satırları Birleştir ve Topla/Ortalama... Yinelenen Hücreleri Önle; Aralıkları Karşılaştır...
- Yinelenen veya Benzersiz Satırları Seç; Boş Satırları Seç (tüm hücreler boş); Çok sayıda Çalışma Kitabında Süper Bul ve Yaklaşık Bul; Rastgele Seçim...
- Formül referansını değiştirmeden Birden Fazla Hücreyi Tam Kopyala; Çoklu Sayfalara Otomatik Referans Oluştur; Madde İşaretleri, Onay Kutuları Ekle ve daha fazlası...
- Formülleri, Aralıkları, Grafikleri ve Resimleri Favorilere Ekle ve Hızlıca Ekle; Hücreleri şifreyle şifrele; Posta Listesi oluştur ve e-postalar gönder...
- Metni Çıkart, Metin Ekle, Belirli bir konumda karakterleri kaldır, Boşlukları Kaldır; Veri Sayfası İstatistikleri oluştur ve yazdır; Hücre İçeriği ve Yorumlar arasında dönüştür...
- Süper Filtre (filtre düzenlerini kaydet ve diğer sayfalara uygula); Ay/Hafta/Gün, sıklık ve daha fazlasına göre Gelişmiş Sıralama; Kalın, italik vb. özel filtreleme...
- Çalışma Kitaplarını ve Çalışma Sayfalarını Birleştir; Anahtar sütunlara dayalı Tabloları Birleştir; Veriyi Birden Çok Sayfaya Böl; xls, xlsx ve PDF'leri Toplu Dönüştür...
- Hafta numarası, haftanın günü vb. göre PivotTable Gruplama... Kilitsiz, kilitli hücreleri farklı renklerle göster; Formül/İsim içeren hücreleri vurgula...

- Word, Excel, PowerPoint'de sekmeli düzenleme ve okumayı etkinleştir.
- Aynı pencerede yeni sekmelerde birden fazla belge açın ve oluşturun, yeni pencereler yerine.
- Üretkenliğinizi %50 artırır ve her gün yüzlerce fare tıklamasından sizi kurtarır!
