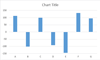Excel'de mermi grafiği ve yatay mermi grafiği nasıl oluşturulur?
Hedefe karşı gerçek performansı sunmak istediğinizde, mermi grafiği iyi bir seçim olacaktır. Bu makale, Excel'de mermi grafiği oluşturma öğreticisini tanıtmakta ve ayrıca yatay bir mermi grafiği oluşturma çözümünü anlatmaktadır.
- Excel'de dikey mermi grafiği oluşturun
- Excel'de yatay mermi grafiği oluşturun
- Harika bir araçla dikey veya yatay mermi grafiği oluşturun (sadece 2 adım)
Excel'de dikey mermi grafiği oluşturun
Bu yöntem, Excel'de mermi grafiği oluşturma öğreticisini tanıtmaktadır. Lütfen şu adımları izleyin:
1Mermi grafiğini oluşturacağınız tabloyu seçin ve Ekle > Sütun veya Çubuk Grafiği Ekle > Yığılmış Sütun'a tıklayın. Ekran görüntüsüne bakın:

2Yeni grafiği seçili tutun ve Tasarım ('nin altında Grafik Araçları) > Satır/Sütun Değiştir'e tıklayın. Ekran görüntüsüne bakın:

3Şimdi yeni grafiği ihtiyaçlarınıza göre basitleştirin. Benim durumumda, kılavuz çizgilerini, yatay ekseni, grafik başlığını kaldırdım ve grafik alanını daralttım. Ekran görüntüsüne bakın:
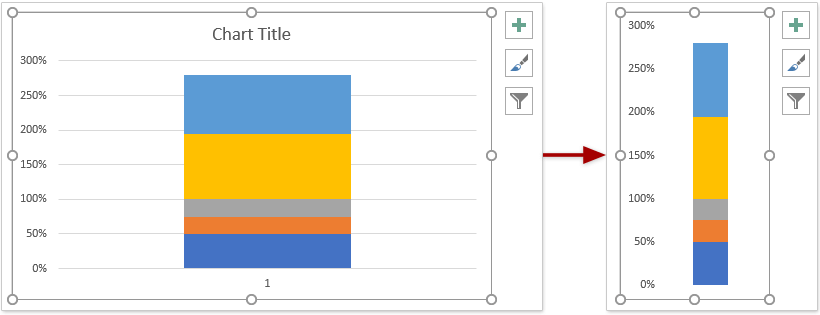
4Grafikte, Hedef veri serisine sağ tıklayın ve Seri Grafik Türünü Değiştir bağlam menüsünden seçin. Ekran görüntüsüne bakın:
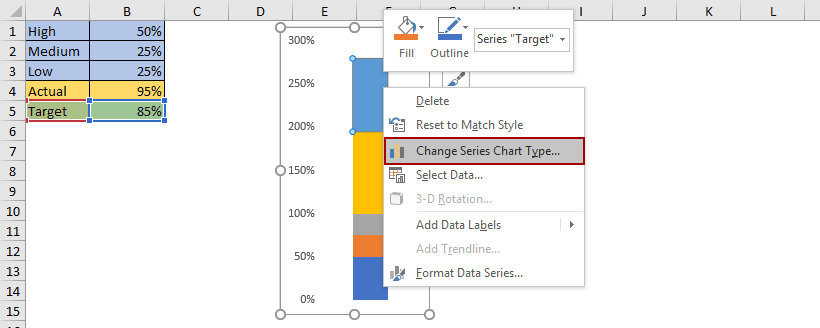
5Grafik Türünü Değiştir iletişim kutusunda lütfen Hedef grafik türünü İşaretli Yığılmış Çizgiolarak değiştirin, ilgili Bağlı Eksenseçeneğini etkinleştirin ve Tamam düğmesine tıklayın. Ekran görüntüsüne bakın:

6Grafiğe dönüp ikincil ekseni seçin ve Sil tuşuna basarak kaldırın. Ekran görüntüsüne bakın:
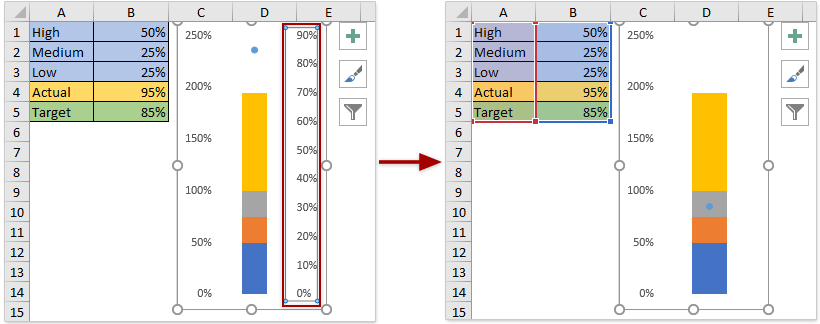
7Şimdi grafiğin Hedef serisinin mavi noktasına sağ tıklayın ve Veri Serisini Biçimlendir bağlam menüsünden seçin. Ekran görüntüsüne bakın:

8Biçimlendirme Veri Serisi bölmesinde, şunlara gidin: Doldurma ve Çizgi > İşaretçive ardından:
(1) İşaretçi Seçenekleri bölümünde Yerleşik seçeneğini işaretleyin, çizgileri seçin Tür açılır listesinden ve uygun bir boyut belirtin Boyut kutusunda (benim durumumda, grafiğin boyutuna göre 18 olarak belirledim);
(2)
Doldurma bölümünde, bir renk belirtin Renk açılır listeden; (3)
Kenarlık bölümünde Çizgi yok seçeneğini işaretleyin. Grafiğe geri dönün, Gerçek veri serisine sağ tıklayın ve

9Seri Grafik Türünü Değiştir bağlam menüsünden seçin. Ekran görüntüsüne bakın: Grafik Türünü Değiştir iletişim kutusunda

10Bağlı Eksen onay kutusunu işaretleyin Gerçek satırında ve Tamam düğmesine tıklayın. Ekran görüntüsüne bakın: Grafiğe dönüp
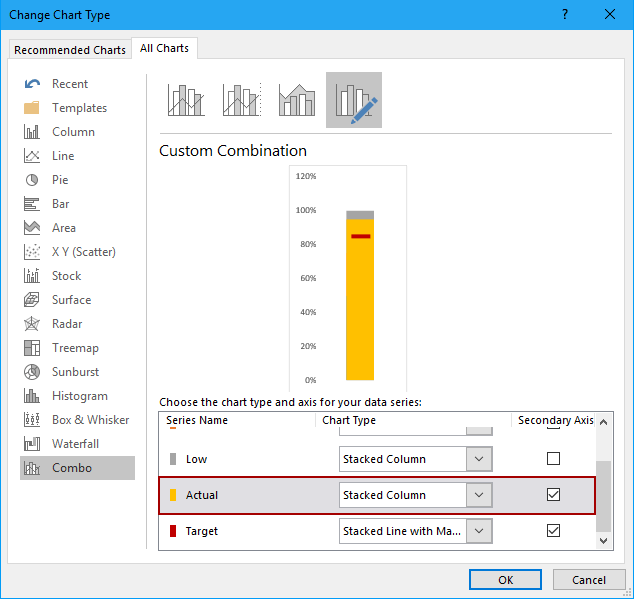
11Gerçek veri serisine sağ tıklayın ve Veri Serisini Biçimlendir bağlam menüsünden seçin. Ekran görüntüsüne bakın: Biçimlendirme Veri Serisi bölmesinde, lütfen şu adımları izleyin:
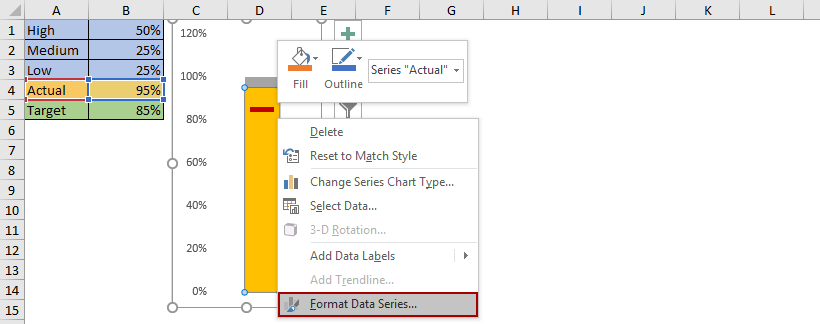
12(1)
Seri Seçenekleri sekmesinde, grafiğinizin boyutuna göre uygun bir Boşluk Genişliği belirtin; (2)
Doldurma ve Çizgi sekmesinde, bir renk seçin Renk açılır listeden. Düşük, Orta ve Yüksek veri serileri için dolgu rengini değiştirin.

13Orta veri serisini örnek alarak, grafiğin Orta veri serisine sağ tıklayın ve
Veri Noktasını Biçimlendir bağlam menüsünden seçin. Biçimlendirme Veri Noktası bölmesinde,
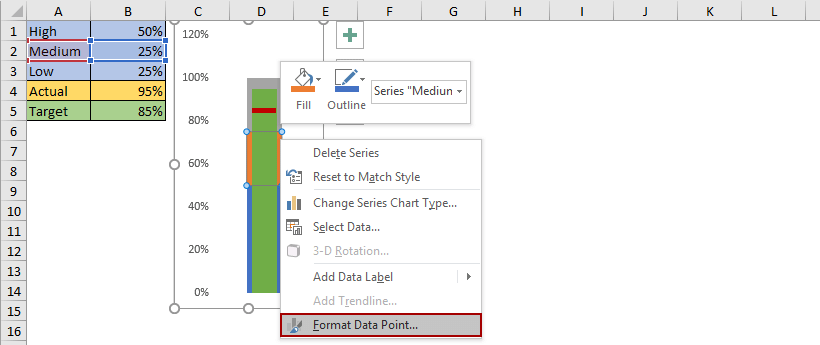
Doldurma ve Çizgi sekmesinde, bir renk seçin Renk açılır listeden. Ekran görüntüsüne bakın: Aynı şekilde diğer veri serilerinin dolgu rengini değiştirin.

Şimdiye kadar Excel'de normal bir mermi grafiği oluşturduk. Ekran görüntüsüne bakın:
Excel'de yatay mermi grafiği oluşturun
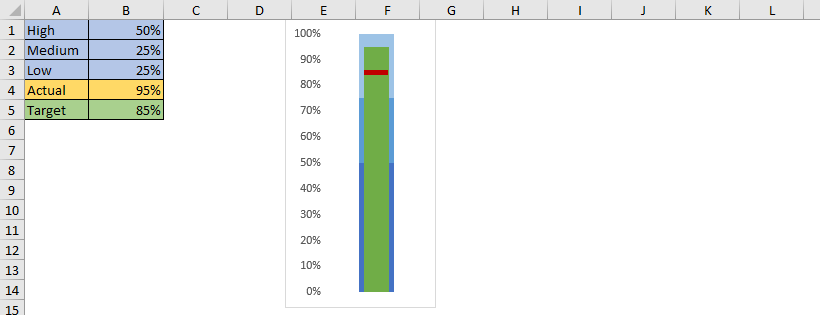
Bu kısımda, Excel'de mevcut dikey mermi grafiğine dayalı olarak yatay bir mermi grafiği oluşturma hilesini tanıtacağım. Lütfen şu adımları izleyin:
1. Excel'de normal bir mermi grafiği oluşturun.
2. Tüm mermi grafiğini içeren alanı seçin ve Ctrl + C tuşlarına birlikte basarak kopyalayın.
Boş bir hücreye sağ tıklayın ve bağlam menüsünden
3Özel Yapıştır Bağlantılı Resim > seçin. Ekran görüntüsüne bakın: Bağlantılı resmi seçili tutun ve
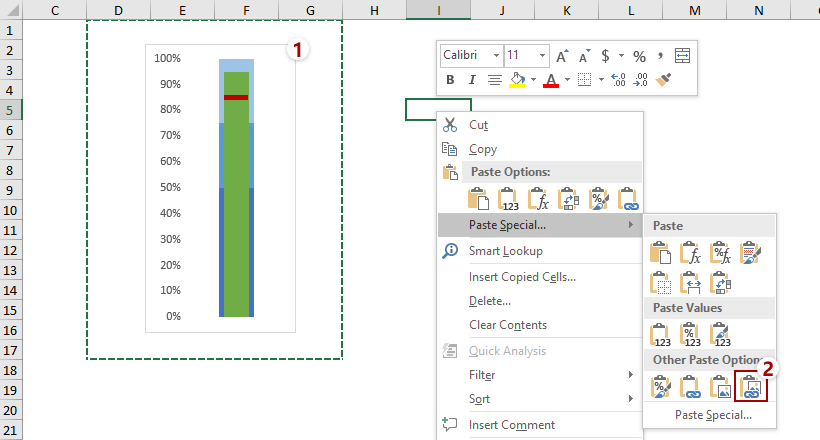
4Biçim ('nin altında Resim Araçları Döndür) > Sağa 90 Derece Döndür > °'ye tıklayın. Ekran görüntüsüne bakın:5. Orijinal dikey mermi grafiğine gidin, dikey eksene sağ tıklayın ve bağlam menüsünden Eksen Biçimlendir'i seçin.
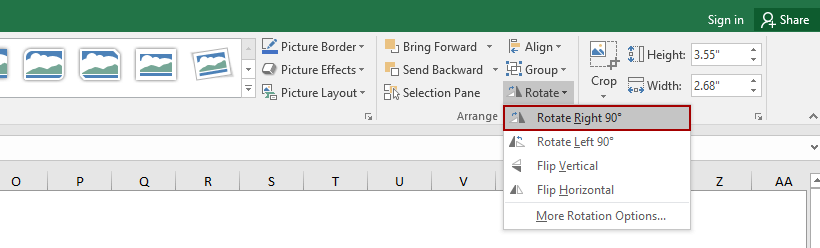
Sonra
6Eksen Biçimlendir bölmesine gidin, lütfen Tüm metni 270 derece döndür °seçin Metin yönü altında Boyut ve Özellikler sekmesinden. Ekran görüntüsüne bakın: Bağlantılı resmi seçin ve

7Biçim ('nin altında Resim Araçları Kırp) > , ve ardından bağlantılı resmi ihtiyacınıza göre kırpın. Ekran görüntüsüne bakın:Şimdiye kadar Excel'de yatay bir mermi grafiği elde ettik. Ekran görüntüsüne bakın:
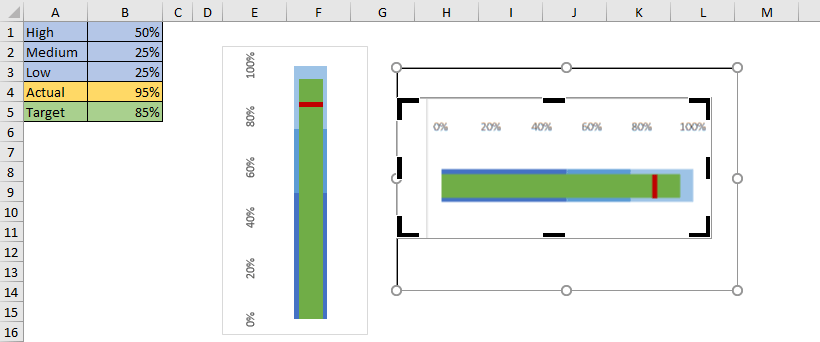
Harika bir araçla dikey veya yatay mermi grafiği oluşturun
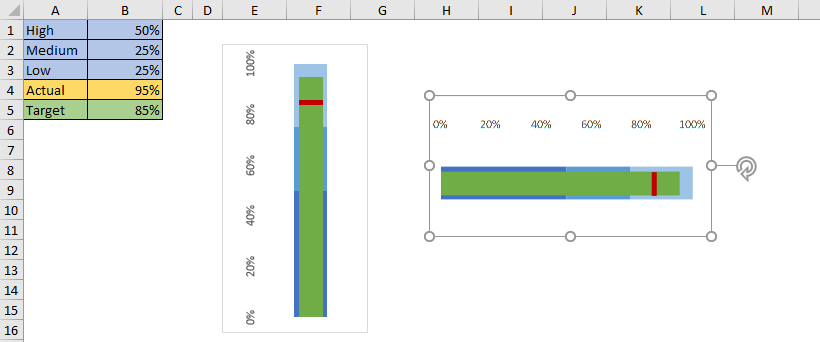
Kutools for Excel yüklüyse, Mermi Grafiği özelliğini kullanarak Excel'de kolayca dikey veya yatay mermi grafiği oluşturabilirsiniz. Lütfen şu adımları izleyin:
Tıklayın
1Kutools Grafikler > İlerleme > Mermi Grafiği > özelliğini etkinleştirmek için. Mermi Grafiği iletişim kutusunda lütfen:

2(1) Grafik yönünü
Dikey veya Yatay olarak belirtin; (2)
Uygun hücreleri seçin Normal, İyi, Mükemmel, Gerçek Değer, ve Hedef Değer kutularını sırasıyla doldurun.
(3) Tamam düğmesine tıklayın.

Şimdi mermi grafiği oluşturuldu. Yukarıdaki iletişim kutusunda Dikey seçeneğini işaretlediyseniz, mermi grafiği aşağıdaki ekran görüntüsüne benzer olacaktır:
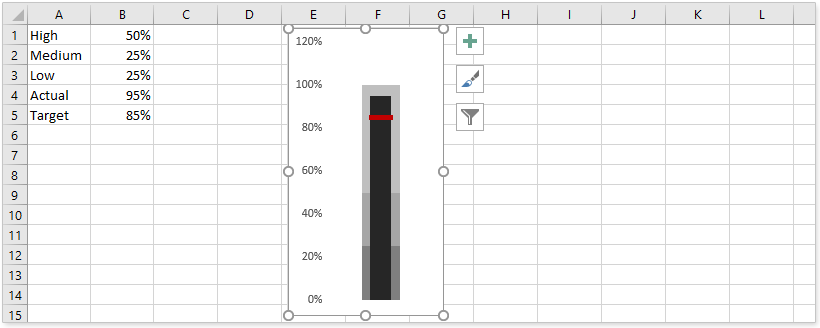
Yukarıdaki iletişim kutusunda Yatay seçeneğini işaretlediyseniz, mermi grafiği aşağıdaki ekran görüntüsüne benzeyecektir:
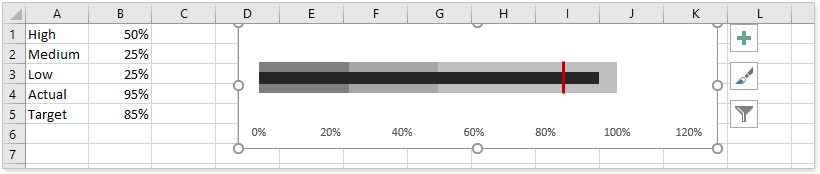
İlgili Makaleler
En İyi Ofis Verimlilik Araçları
Kutools for Excel ile Excel becerilerinizi güçlendirin ve benzersiz bir verimlilik deneyimi yaşayın. Kutools for Excel, üretkenliği artırmak ve zamandan tasarruf etmek için300'den fazla Gelişmiş Özellik sunuyor. İhtiyacınız olan özelliği almak için buraya tıklayın...
Office Tab, Ofis uygulamalarına sekmeli arayüz kazandırır ve işinizi çok daha kolaylaştırır.
- Word, Excel, PowerPoint'te sekmeli düzenleme ve okuma işlevini etkinleştirin.
- Yeni pencereler yerine aynı pencerede yeni sekmelerde birden fazla belge açıp oluşturun.
- Verimliliğinizi %50 artırır ve her gün yüzlerce mouse tıklaması azaltır!
Tüm Kutools eklentileri. Tek kurulum
Kutools for Office paketi, Excel, Word, Outlook & PowerPoint için eklentileri ve Office Tab Pro'yu bir araya getirir; Office uygulamalarında çalışan ekipler için ideal bir çözümdür.
- Hepsi bir arada paket — Excel, Word, Outlook & PowerPoint eklentileri + Office Tab Pro
- Tek kurulum, tek lisans — dakikalar içinde kurulun (MSI hazır)
- Birlikte daha verimli — Ofis uygulamalarında hızlı üretkenlik
- 30 günlük tam özellikli deneme — kayıt yok, kredi kartı yok
- En iyi değer — tek tek eklenti almak yerine tasarruf edin