Excel'de çok seviyeli bağımlı açılır liste nasıl oluşturulur?
Excel'deki açılır listeler, veri girişinde tutarlılık sağlayan ve hataları azaltan güçlü araçlardır. Ancak, her bir sonraki listedeki seçeneklerin bir önceki seçimlere bağlı olduğu çok seviyeli bağımlı açılır listeler oluşturmanız gerektiğinde işler biraz daha karmaşık hale gelebilir. Bu rehberde, süreci adım adım açıklayacak, ayrıca optimizasyon ipuçları ve en iyi uygulamaları paylaşacağız.
Excel'de çok seviyeli bağımlı açılır liste oluşturma
Çok seviyeli bağımlı açılır liste oluşturmak için lütfen aşağıdaki adımları izleyin:
Adım1: Çok seviyeli bağımlı açılır liste için verileri oluşturun.
1. Öncelikle, aşağıdaki ekran görüntüsünde gösterildiği gibi birinci, ikinci ve üçüncü açılır liste verilerini oluşturun:

Adım2: Her açılır liste değeri için aralık adları oluşturun.
2. Ardından, ilk açılır liste değerlerini (başlık hücresi hariç) seçin ve formül çubuğunun yanındaki "Ad kutusu"na bir aralık adı verin, ekran görüntüsüne bakın:

3. Sonrasında, ikinci açılır liste verilerini seçin ve ardından "Formüller" > "Seçimden Oluştur" seçeneğine tıklayın, ekran görüntüsüne bakın:

4. Açılan "Seçimden Oluştur" iletişim kutusunda yalnızca "En Üst Satır" seçeneğini işaretleyin, ekran görüntüsüne bakın:

5. "Tamam"a tıklayın. Böylece ikinci açılır liste verileri için aralık adları anında oluşturulmuş olur. Ardından, üçüncü açılır liste değerleri için de aralık adları oluşturmalısınız; tekrar "Formüller" > "Seçimden Oluştur" seçeneğine tıklayın ve "Seçimden Oluştur" iletişim kutusunda yalnızca "En Üst Satır" seçeneğini işaretleyin, ekran görüntüsüne bakın:

6. Ardından, "Tamam" düğmesine tıklayın; üçüncü seviye açılır liste değerleri için de aralık adları tanımlanmış olur.
- İpucu: Oluşturulan tüm aralık adlarını görmek için "İsimler" iletişim kutusuna gidebilirsiniz; bu adlar aşağıdaki ekran görüntüsünde gösterildiği gibi "İsimler" iletişim kutusunda listelenir:

Adım3: Veri Doğrulama açılır listesi oluşturun.
7. Ardından, ilk bağımlı açılır listeyi eklemek istediğiniz bir hücreye tıklayın; örneğin, I2 hücresini seçiyorum. Sonra "Veri" > "Veri Doğrulama" > "Veri Doğrulama"ya tıklayın, ekran görüntüsüne bakın:

8. "Veri Doğrulama" iletişim kutusunda, "Seçenekler" sekmesinde, "İzin Ver" açılır listesinden "Liste"yi seçin ve ardından "Kaynak" metin kutusuna aşağıdaki formülü girin.
=ContinentsNot: Bu formülde, "Continents" adını adım2'de oluşturduğunuz ilk açılır değerlerin aralık adı olarak kullandık; ihtiyacınıza göre değiştirin.

9. Ardından, "Tamam" düğmesine tıklayın; ilk açılır liste aşağıdaki ekran görüntüsünde gösterildiği gibi oluşturulmuş olur:

10. Sonrasında, ikinci bağımlı açılır listeyi oluşturmalısınız. Lütfen ikinci açılır listeyi eklemek istediğiniz bir hücreyi seçin; burada J2 hücresine tıklayacağım ve ardından "Veri" > "Veri Doğrulama" > "Veri Doğrulama"ya tıklayın. "Veri Doğrulama" iletişim kutusunda aşağıdaki işlemleri yapın:
- (1.) "İzin Ver" açılır listesinden "Liste"yi seçin;
- (2.) Ardından, bu formülü "Kaynak" metin kutusuna girin.
=INDIRECT(SUBSTITUTE(I2," ","_"))
Not: Yukarıdaki formülde, I2 hücresi ilk açılır liste değerini içerir; kendi hücrenize göre değiştirin.

11. "Tamam"a tıklayın; ikinci bağımlı açılır liste anında oluşturulmuş olur, ekran görüntüsüne bakın:

12. Bu adımda, üçüncü bağımlı açılır listeyi oluşturmalısınız. Üçüncü açılır liste değerini yerleştirmek için bir hücreye tıklayın; burada K2 hücresini seçiyorum ve ardından "Veri" > "Veri Doğrulama" > "Veri Doğrulama"ya tıklayın. "Veri Doğrulama" iletişim kutusunda aşağıdaki işlemleri yapın:
- (1.) "İzin Ver" açılır listesinden "Liste"yi seçin;
- (2.) Ardından, bu formülü "Kaynak" metin kutusuna girin.
=INDIRECT(SUBSTITUTE(J2," ","_"))
Not: Yukarıdaki formülde, J2 hücresi ikinci açılır liste değerini içerir; kendi hücrenize göre değiştirin.

13. Ardından, "Tamam"a tıklayın; üç seviyeli bağımlı açılır liste başarıyla oluşturulmuş olur, aşağıdaki demoya bakın:

Excel'de harika bir özellikle çok seviyeli bağımlı açılır liste oluşturma
Excel'de çok seviyeli bağımlı açılır listeler oluşturmak, özellikle büyük veri kümeleri veya karmaşık hiyerarşilerle çalışırken zorlayıcı olabilir. Kutools for Excel, kullanıcı dostu arayüzü ve gelişmiş özellikleriyle bu süreci kolaylaştırır. Kutools’ün "Dinamik Açılır Listesi" ile, yalnızca birkaç tıklamayla dinamik, çok seviyeli bağımlı açılır listeler oluşturabilirsiniz—ileri düzey Excel bilgisi gerekmez.
1. Öncelikle, verilerinizi aşağıdaki ekran görüntüsünde gösterildiği gibi hazırlayın:

2. Ardından, "Kutools" > "Açılır Liste" > "Dinamik Açılır Liste"ye tıklayın, ekran görüntüsüne bakın:

3. "Bağımlı Açılır Liste" iletişim kutusunda lütfen aşağıdaki işlemleri yapın:
- "Tür" bölümünde "3-5 Seviyeli Bağımlı Açılır Liste" seçeneğini işaretleyin;
- Veri aralığını ve çıktı aralığını ihtiyacınıza göre belirtin.
- Ardından, "Tamam" düğmesine tıklayın.

4. Şimdi, aşağıdaki demoda gösterildiği gibi3 seviyeli açılır liste oluşturulmuş olur:
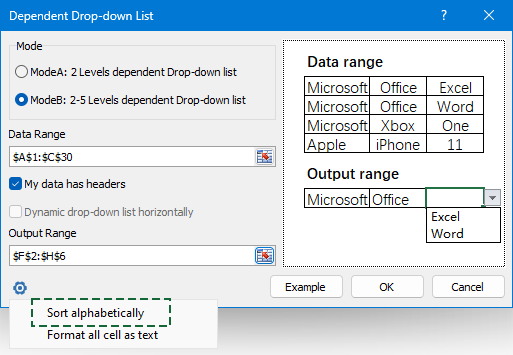
Excel'de çok seviyeli bağımlı açılır listeler oluşturmak karmaşık olmak zorunda değil. Yukarıdaki adımları izleyerek veya Kutools for Excel kullanarak veri giriş sürecinizi kolaylaştırabilir, hataları azaltabilir ve verimliliğinizi artırabilirsiniz. İster küçük veri kümeleriyle ister karmaşık hiyerarşilerle çalışıyor olun, bu teknikler Excel becerilerinizi bir üst seviyeye taşıyacaktır. Daha fazla Excel ipucu ve püf noktası keşfetmek isterseniz, web sitemizde binlerce eğitim bulabilirsiniz.
İlgili diğer açılır liste makaleleri:
- Excel Açılır Listesinde Değer Seçildiğinde Diğer Hücreleri Otomatik Doldurma
- Diyelim ki, B8:B14 hücre aralığındaki değerlere dayalı bir açılır liste oluşturdunuz. Açılır listeden herhangi bir değer seçtiğinizde, C8:C14 hücre aralığındaki karşılık gelen değerlerin seçili bir hücreye otomatik olarak doldurulmasını istiyorsunuz. Örneğin, açılır listeden Lucy'yi seçtiğinizde, D16 hücresine otomatik olarak88 puanı doldurulacak.
- Google Sheet'te Bağımlı Açılır Liste Oluşturma
- Google Sheet'te normal bir açılır liste eklemek sizin için kolay olabilir, ancak bazen ikinci açılır listenin ilk açılır listedeki seçime bağlı olduğu bir bağımlı açılır liste eklemeniz gerekebilir. Google Sheet'te bu işlemi nasıl yapabilirsiniz?
- Excel'de Görsellerle Açılır Liste Oluşturma
- Excel'de hücre değerleriyle hızlı ve kolay bir şekilde açılır liste oluşturabiliriz, ancak hiç görsellerle açılır liste oluşturmayı denediniz mi? Yani, açılır listeden bir değer seçtiğinizde, ona ait görselin aynı anda görüntülenmesini istiyorsanız, bu makalede Excel'de görsellerle açılır liste nasıl eklenir anlatacağım.
- Excel'de Açılır Listeden Bir Hücreye Birden Fazla Öğeyi Seçme
- Açılır liste, Excel'de günlük işlerde sıkça kullanılır. Varsayılan olarak, açılır listede yalnızca bir öğe seçilebilir. Ancak bazı durumlarda, aşağıdaki ekran görüntüsünde gösterildiği gibi, açılır listeden birden fazla öğeyi tek bir hücreye seçmeniz gerekebilir. Bunu Excel'de nasıl yapabilirsiniz?
- Excel'de Bağlantılarla Açılır Liste Oluşturma
- Excel'de açılır liste eklemek, işlerimizi daha verimli ve kolay çözmemize yardımcı olabilir, ancak hiç açılır listeye bağlantılar eklemeyi denediniz mi? Yani, açılır listeden bir URL adresi seçtiğinizde, bağlantının otomatik olarak açılmasını ister misiniz? Bu makalede, Excel'de etkin bağlantılarla açılır liste nasıl oluşturulur anlatacağım.
En İyi Ofis Verimlilik Araçları
Kutools for Excel ile Excel becerilerinizi güçlendirin ve benzersiz bir verimlilik deneyimi yaşayın. Kutools for Excel, üretkenliği artırmak ve zamandan tasarruf etmek için300'den fazla Gelişmiş Özellik sunuyor. İhtiyacınız olan özelliği almak için buraya tıklayın...
Office Tab, Ofis uygulamalarına sekmeli arayüz kazandırır ve işinizi çok daha kolaylaştırır.
- Word, Excel, PowerPoint'te sekmeli düzenleme ve okuma işlevini etkinleştirin.
- Yeni pencereler yerine aynı pencerede yeni sekmelerde birden fazla belge açıp oluşturun.
- Verimliliğinizi %50 artırır ve her gün yüzlerce mouse tıklaması azaltır!
Tüm Kutools eklentileri. Tek kurulum
Kutools for Office paketi, Excel, Word, Outlook & PowerPoint için eklentileri ve Office Tab Pro'yu bir araya getirir; Office uygulamalarında çalışan ekipler için ideal bir çözümdür.
- Hepsi bir arada paket — Excel, Word, Outlook & PowerPoint eklentileri + Office Tab Pro
- Tek kurulum, tek lisans — dakikalar içinde kurulun (MSI hazır)
- Birlikte daha verimli — Ofis uygulamalarında hızlı üretkenlik
- 30 günlük tam özellikli deneme — kayıt yok, kredi kartı yok
- En iyi değer — tek tek eklenti almak yerine tasarruf edin

