Excel'de satırları veya sütunları ters sırayla nasıl kopyalayıp yapıştırabilirsiniz?
Bazen, aşağıdaki ekran görüntüsünde gösterildiği gibi, bir sütun veya satır listesini dikey veya yatay olarak ters sırayla kopyalayıp yapıştırmanız gerekebilir. Bu işi Excel'de hızlı ve kolay bir şekilde nasıl halledebilirsiniz?
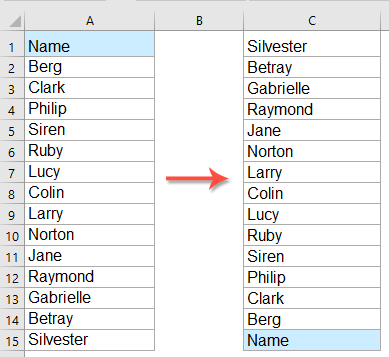
Formül kullanarak bir sütun veya satır listesini ters sırayla kopyalayıp yapıştırma
VBA kodu ile sütun veya satır aralığını ters sırayla kopyalayıp yapıştırma
Harika bir özellik ile sütun veya satır aralığını ters sırayla kopyalayıp yapıştırma
Formül kullanarak bir sütun veya satır listesini ters sırayla kopyalayıp yapıştırma
Bir sütun listesini dikey olarak ters sırayla kopyalayıp yapıştırma
Bir sütun hücrelerinin sırasını tersine çevirmek istiyorsanız, aşağıdaki formülü uygulayabilirsiniz:
Sıralamayı tersine çevirmek istediğiniz boş bir hücreye aşağıdaki formülü girin veya kopyalayın:
Not: Yukarıdaki formülde, A1 sütundaki ilk hücredir ve A15 sütundaki son hücredir.
Ardından, aşağıdaki ekran görüntüsünde gösterildiği gibi hücre değerlerini ters sırada çıkarmak için dolgu tutamacını aşağı doğru sürükleyin:

Bir satır listesini yatay olarak ters sırayla kopyalayıp yapıştırma
Bir satır listesini ters sırayla kopyalamak ve yapıştırmak için lütfen aşağıdaki formülü kullanın:
Bu formülü boş bir hücreye girin veya kopyalayın:
Not: Yukarıdaki formülde, A1 satırdaki ilk hücredir ve 1:1 verilerinizin bulunduğu satır numarasıdır. Eğer verileriniz 10. satırda ise, bunu 10:10 olarak değiştirmelisiniz.
Ve sonra, tüm değerler çıkarılana kadar bu formülü uygulamak istediğiniz hücrelere dolgu tutamacını sağa doğru sürükleyin ve aşağıdaki ekran görüntüsünde gösterildiği gibi tüm değerlerin yatay olarak tersine çevrildiğini göreceksiniz:

VBA kodu ile sütun veya satır aralığını ters sırayla kopyalayıp yapıştırma
Eğer bir sütun veya satır aralığını ters sırayla kopyalamak ve yapıştırmak istiyorsanız, burada bu işlemi hızlı ve kolay bir şekilde çözmek için bazı VBA kodlarını tanıtacağım. Lütfen aşağıdaki adımları izleyin:
Bir sütun listesini dikey olarak ters sırayla kopyalayıp yapıştırma
1. İlk olarak, verilerinizi yeni bir yere kopyalayıp yapıştırmanız ve ardından ALT + F11 tuşlarına basılı tutarak Microsoft Visual Basic for Applications penceresini açmanız gerekir.
2. Ekle Insert > Module'e tıklayın ve aşağıdaki kodu Module Penceresine yapıştırın.
VBA kodu: Bir hücre aralığını dikey olarak ters sırayla kopyalayıp yapıştırma
Sub Flipvertically()
'updateby Extendoffice
Dim Rng As Range
Dim WorkRng As Range
Dim Arr As Variant
Dim i As Integer, j As Integer, k As Integer
On Error Resume Next
xTitleId = "KutoolsforExcel"
Set WorkRng = Application.Selection
Set WorkRng = Application.InputBox("Range", xTitleId, WorkRng.Address, Type:=8)
Arr = WorkRng.Formula
For j = 1 To UBound(Arr, 2)
k = UBound(Arr, 1)
For i = 1 To UBound(Arr, 1) / 2
xTemp = Arr(i, j)
Arr(i, j) = Arr(k, j)
Arr(k, j) = xTemp
k = k - 1
Next
Next
WorkRng.Formula = Arr
End Sub
3. Ardından, bu kodu çalıştırmak için F5 tuşuna basın ve dikey olarak tersine çevirmek istediğiniz veri aralığını seçmenizi hatırlatan bir uyarı kutusu açılacaktır, aşağıdaki ekran görüntüsüne bakın:

4. Ve sonra, Tamam düğmesine tıklayın ve aşağıdaki ekran görüntülerinde gösterildiği gibi veri aralığı dikey olarak tersine çevrilmiş olacaktır:
 |  |
Bir hücre aralığını yatay olarak ters sırayla kopyalayıp yapıştırma
Veri aralığını yatay sırayla tersine çevirmek için lütfen aşağıdaki VBA kodunu uygulayın:
VBA kodu: Bir hücre aralığını yatay olarak ters sırayla kopyalayıp yapıştırma
Sub Fliphorizontally()
'updateby Extendoffice
Dim Rng As Range
Dim WorkRng As Range
Dim Arr As Variant
Dim i As Integer, j As Integer, k As Integer
On Error Resume Next
xTitleId = "KutoolsforExcel"
Set WorkRng = Application.Selection
Set WorkRng = Application.InputBox("Range", xTitleId, WorkRng.Address, Type:=8)
Arr = WorkRng.Formula
For i = 1 To UBound(Arr, 1)
k = UBound(Arr, 2)
For j = 1 To UBound(Arr, 2) / 2
xTemp = Arr(i, j)
Arr(i, j) = Arr(i, k)
Arr(i, k) = xTemp
k = k - 1
Next
Next
WorkRng.Formula = Arr
End Sub
Bu kodu çalıştırdıktan sonra, ihtiyacınız olan aşağıdaki ekran görüntülerini elde edeceksiniz:
 |
 |
Harika bir özellik ile sütun veya satır aralığını ters sırayla kopyalayıp yapıştırma
Yukarıdaki formüller ve VBA kodlarıyla ilgili bilginiz yoksa, burada size kolay bir araç-Kutools for Excel önereceğim. Flip Vertical Range ve Flip Horizontal Range özellikleriyle, hücre aralığını yalnızca bir tıklamayla dikey ve yatay olarak tersine çevirebilirsiniz.
İpuçları:Bu Flip Vertical Range ve Flip Horizontal Range özellikleri uygulanmak istenirse, önce Kutools for Excel'i indirmeli ve ardından özelliği hızlı ve kolay bir şekilde uygulamalısınız.
Kutools for Excel'i yükledikten sonra, lütfen şu adımları izleyin:
Bir hücre aralığını yatay olarak ters sırayla kopyalayıp yapıştırma
1. Hücre aralığını seçin ve ardından Kutools > Aralık > Flip Vertical Range > Tümü (Yalnızca içeriği çevir) öğesine tıklayın, aşağıdaki ekran görüntüsüne bakın:

2. Ve sonra, hücre değerleri aralığı anında dikey olarak tersine çevrilecektir, aşağıdaki ekran görüntülerine bakın:
 |  |
Bir hücre aralığını yatay olarak ters sırayla kopyalayıp yapıştırma
1. Hücre aralığını seçin ve ardından Kutools > Aralık > Flip Horizontal Range > Tümü (Yalnızca içeriği çevir) öğesine tıklayın, aşağıdaki ekran görüntüsüne bakın:

2. Ve sonra, seçimdeki tüm hücre değerleri hemen yatay olarak tersine çevrilecektir, aşağıdaki ekran görüntülerine bakın:
 |
 |
Kutools for Excel'i şimdi indirin ve ücretsiz deneyin!
Daha fazla kopyala ve yapıştır makaleleri:
- Excel'de Birleştirilmiş Hücreleri Tek Hücrelere Kopyalayıp Yapıştırma
- Normalde, birleştirilmiş hücreleri kopyaladığınızda ve diğer hücrelere yapıştırdığınızda, birleştirilmiş hücreler doğrudan yapıştırılır. Ancak, aşağıdaki ekran görüntüsünde gösterildiği gibi bu birleştirilmiş hücreleri tek hücrelere yapıştırmak istiyorsunuz, böylece verilerle ihtiyaç duyduğunuz gibi çalışabilirsiniz. Bu makalede, birleştirilmiş hücreleri tek hücrelere nasıl kopyalayıp yapıştıracağınızı anlatacağım.
- Excel'de Tarihe Göre Satırları Kopyalayıp Başka Bir Sayfaya Yapıştırma
- Diyelim ki, elimde bir dizi veri var, şimdi belirli bir tarihe göre tüm satırları kopyalamak ve başka bir sayfaya yapıştırmak istiyorum. Bu işi Excel'de çözmek için iyi bir fikriniz var mı?
- Excel'de Bir Sütunu Kopyalayıp Yalnızca Benzersiz Kayıtları Yapıştırma
- Çok fazla yinelenen bir sütun için, bu listeden yalnızca benzersiz değerler içeren bir kopya almanız gerekebilir. Bunu nasıl başarabilirsiniz? Bu makalede, Excel'deki bir sütun listesinden yalnızca benzersiz kayıtları yapıştırmak için iki yöntem sunuyoruz.
- Korumalı Sayfadan Veri Kopyalama
- Diyelim ki, başka bir kişiden aldığınız bir Excel dosyasında çalışma sayfaları kullanıcı tarafından korunmaktadır, şimdi ham verileri başka bir çalışma kitabına kopyalamak ve yapıştırmak istiyorsunuz. Ancak korunan sayfadaki veriler, çalışma sayfasını korurken kullanıcı Select locked cells ve Select unlocked cells seçeneklerini işaretlememesi nedeniyle seçilemez ve kopyalanamaz.
- Excel'de Gelişmiş Filtre ile Verileri Başka Bir Çalışma Sayfasına Kopyalama
- Normalde, aynı çalışma sayfasındaki ham verilerden veri çıkarmak için Gelişmiş Filtre özelliğini hızlı bir şekilde uygulayabiliriz. Ancak, bazen filtrelenmiş sonucu başka bir çalışma sayfasına kopyalamaya çalıştığınızda aşağıdaki uyarı mesajını alırsınız. Bu durumda, bu görevi Excel'de nasıl çözebilirsiniz?
En İyi Ofis Üretkenlik Araçları
Kutools for Excel, sorunlarınızın çoğunu çözer ve üretkenliğinizi %80 artırır.
- Süper Formül Çubuğu (birden fazla satır metin ve formülü kolayca düzenleme); Okuma Düzeni (büyük miktarda hücreyi kolayca okuma ve düzenleme); Filtrelenmiş Alana Yapıştır...
- Hücreleri/Satırları/Sütunları Birleştir ve Veriyi Koru; Hücre İçeriğini Böl; Yinelenen Satırları Birleştir ve Topla/Ortalama... Yinelenen Hücreleri Önle; Aralıkları Karşılaştır...
- Yinelenen veya Benzersiz Satırları Seç; Boş Satırları Seç (tüm hücreler boş); Çok sayıda Çalışma Kitabında Süper Bul ve Yaklaşık Bul; Rastgele Seçim...
- Formül referansını değiştirmeden Birden Fazla Hücreyi Tam Kopyala; Çoklu Sayfalara Otomatik Referans Oluştur; Madde İşaretleri, Onay Kutuları Ekle ve daha fazlası...
- Formülleri, Aralıkları, Grafikleri ve Resimleri Favorilere Ekle ve Hızlıca Ekle; Hücreleri şifreyle şifrele; Posta Listesi oluştur ve e-postalar gönder...
- Metni Çıkart, Metin Ekle, Belirli bir konumda karakterleri kaldır, Boşlukları Kaldır; Veri Sayfası İstatistikleri oluştur ve yazdır; Hücre İçeriği ve Yorumlar arasında dönüştür...
- Süper Filtre (filtre düzenlerini kaydet ve diğer sayfalara uygula); Ay/Hafta/Gün, sıklık ve daha fazlasına göre Gelişmiş Sıralama; Kalın, italik vb. özel filtreleme...
- Çalışma Kitaplarını ve Çalışma Sayfalarını Birleştir; Anahtar sütunlara dayalı Tabloları Birleştir; Veriyi Birden Çok Sayfaya Böl; xls, xlsx ve PDF'leri Toplu Dönüştür...
- Hafta numarası, haftanın günü vb. göre PivotTable Gruplama... Kilitsiz, kilitli hücreleri farklı renklerle göster; Formül/İsim içeren hücreleri vurgula...

- Word, Excel, PowerPoint'de sekmeli düzenleme ve okumayı etkinleştir.
- Aynı pencerede yeni sekmelerde birden fazla belge açın ve oluşturun, yeni pencereler yerine.
- Üretkenliğinizi %50 artırır ve her gün yüzlerce fare tıklamasından sizi kurtarır!
