Bir veya birden fazla kritere göre Vlookup yapın ve birden fazla değer döndürün
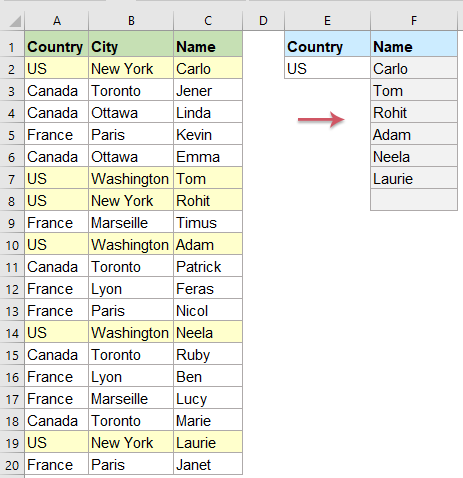
Normalde, ilk karşılık gelen değeri almak için Vlookup fonksiyonunu kullanabilirsiniz, ancak bazen belirli bir kritere göre tüm eşleşen kayıtları döndürmek isteyebilirsiniz. Bu makalede, tüm eşleşen değerleri dikey, yatay veya tek bir hücreye nasıl getireceğinizi anlatacağım.
Vlookup ve tüm ilgili değerleri dikey olarak döndür
Vlookup ve tüm ilgili değerleri dikey olarak döndür
Belirli bir kritere göre tüm eşleşen değerleri dikey olarak döndürmek için lütfen aşağıdaki dizi formülünü uygulayın:
1. Sonucu çıkarmak istediğiniz boş bir hücreye bu formülü girin veya kopyalayın:
Not: Yukarıdaki formülde, C 2:C20 döndürmek istediğiniz eşleşen kaydı içeren sütundur; A2:A20 kriteri içeren sütundur ve E2 ise değerleri buna göre döndürmek istediğiniz spesifik kriterdir. Lütfen bunları ihtiyaçlarınıza göre değiştirin.
2. Ardından, ilk değeri almak için Ctrl + Shift + Enter tuşlarına birlikte basın ve ardından ihtiyacınız olan tüm ilgili kayıtları almak için dolgu tutamacını aşağı doğru sürükleyin, ekran görüntüsüne bakın:

Daha spesifik değerlere göre tüm eşleşen değerleri dikey olarak Vlookup yapmak ve döndürmek için lütfen aşağıdaki formülü uygulayın ve Ctrl + Shift + Enter tuşlarına basın.


Kutools AI ile Excel Sihirini Keşfedin
- Akıllı Yürütme: Hücre işlemleri gerçekleştirin, verileri analiz edin ve grafikler oluşturun—tümü basit komutlarla sürülür.
- Özel Formüller: İş akışlarınızı hızlandırmak için özel formüller oluşturun.
- VBA Kodlama: VBA kodunu kolayca yazın ve uygulayın.
- Formül Yorumlama: Karmaşık formülleri kolayca anlayın.
- Metin Çevirisi: Elektronik tablolarınız içindeki dil engellerini aşın.
Vlookup ve tüm ilgili değerleri yatay olarak döndür
Eşleşen değerlerin yatay sırayla görüntülenmesini istiyorsanız, aşağıdaki dizi formülü size yardımcı olabilir.
1. Sonucu çıkarmak istediğiniz boş bir hücreye bu formülü girin veya kopyalayın:
Not: Yukarıdaki formülde, C2:C20 döndürmek istediğiniz eşleşen kaydı içeren sütundur; A2:A20 kriteri içeren sütundur ve F1 ise değerleri buna göre döndürmek istediğiniz spesifik kriterdir. Lütfen bunları ihtiyaçlarınıza göre değiştirin.
2. Ardından, ilk değeri almak için Ctrl + Shift + Enter tuşlarına birlikte basın ve ardından ihtiyacınız olan tüm ilgili kayıtları almak için dolgu tutamacını sağa doğru sürükleyin, ekran görüntüsüne bakın:

Daha spesifik değerlere göre tüm eşleşen değerleri yatay olarak Vlookup yapmak ve döndürmek için lütfen aşağıdaki formülü uygulayın ve Ctrl + Shift + Enter tuşlarına basın.

Vlookup ve tüm ilgili değerleri tek bir hücreye döndür
Tüm ilgili değerleri tek bir hücreye Vlookup yapmak ve döndürmek için aşağıdaki dizi formülünü uygulamalısınız.
1. Aşağıdaki formülü boş bir hücreye girin veya kopyalayın:
Not: Yukarıdaki formülde, C2:C20 döndürmek istediğiniz eşleşen kaydı içeren sütundur; A2:A20 kriteri içeren sütundur ve F1 ise değerleri buna göre döndürmek istediğiniz spesifik kriterdir. Lütfen bunları ihtiyaçlarınıza göre değiştirin.
2. Ardından, tüm eşleşen değerleri tek bir hücreye almak için Ctrl + Shift + Enter tuşlarına birlikte basın, ekran görüntüsüne bakın:

Daha spesifik değerlere göre tek bir hücredeki tüm eşleşen değerleri Vlookup yapmak ve döndürmek için lütfen aşağıdaki formülü uygulayın ve Ctrl + Shift + Enter tuşlarına basın.

Daha fazla ilgili Vlookup makalesi:
- Excel'de İki Değer Arasındaki Eşleşen Verileri Vlookup ve Döndür
- Excel'de, verilen bir veriye dayalı olarak karşılık gelen değeri almak için normal Vlookup işlevini uygulayabiliriz. Ancak, bazen iki değer arasındaki eşleşen değeri vlookup yapmak ve döndürmek istiyoruz, bu görevi Excel'de nasıl çözebilirsiniz?
- Açılır Listeden Birden Çok Değer Döndürmek İçin Vlookup Yapın
- Excel'de, bir açılır listeden birden çok karşılık gelen değeri nasıl vlookup yapar ve döndürürsünüz ki bu da açılır listeden bir öğe seçtiğinizde, tüm ilgili değerler aşağıdaki ekran görüntüsünde gösterildiği gibi bir defada görüntülenir. Bu makalede, adım adım çözümü tanıtacağım.
- Excel'de 0 veya #YOK Yerine Boş Döndürmek İçin Vlookup Yapın
- Normalde, karşılık gelen değeri döndürmek için vlookup işlevini uyguladığınızda, eşleşen hücreniz boşsa 0 döndürür ve eşleşen değer bulunamazsa bir #YOK hatası alırsınız. 0 veya #YOK değerini göstermek yerine, bunu boş hücre olarak nasıl gösterebilirsiniz?
- Excel Tablosundan Birden Çok Sütun Döndürmek İçin Vlookup Yapın
- Excel çalışma sayfasında, bir sütundan eşleşen değeri döndürmek için Vlookup işlevini uygulayabilirsiniz. Ancak, bazen aşağıdaki ekran görüntüsünde gösterildiği gibi birden fazla sütundan eşleşen değerleri çıkarmak isteyebilirsiniz. Vlookup işlevini kullanarak aynı anda birden fazla sütundan karşılık gelen değerleri nasıl alabilirsiniz?
- Birden Fazla Çalışma Sayfasından Vlookup Değerleri
- Excel'de, bir çalışma sayfasının tek bir tablosundaki eşleşen değerleri döndürmek için vlookup işlevini kolayca uygulayabiliriz. Ancak, birden fazla çalışma sayfasından değer aramayı hiç düşündünüz mü? Diyelim ki aşağıdaki üç çalışma sayfam var ve şimdi bu üç çalışma sayfasından kriterlere göre kısmi karşılık gelen değerleri almak istiyorum.
En İyi Ofis Üretkenlik Araçları
Kutools for Excel, sorunlarınızın çoğunu çözer ve üretkenliğinizi %80 artırır.
- Süper Formül Çubuğu (birden fazla satır metin ve formülü kolayca düzenleme); Okuma Düzeni (büyük miktarda hücreyi kolayca okuma ve düzenleme); Filtrelenmiş Alana Yapıştır...
- Hücreleri/Satırları/Sütunları Birleştir ve Veriyi Koru; Hücre İçeriğini Böl; Yinelenen Satırları Birleştir ve Topla/Ortalama... Yinelenen Hücreleri Önle; Aralıkları Karşılaştır...
- Yinelenen veya Benzersiz Satırları Seç; Boş Satırları Seç (tüm hücreler boş); Çok sayıda Çalışma Kitabında Süper Bul ve Yaklaşık Bul; Rastgele Seçim...
- Formül referansını değiştirmeden Birden Fazla Hücreyi Tam Kopyala; Çoklu Sayfalara Otomatik Referans Oluştur; Madde İşaretleri, Onay Kutuları Ekle ve daha fazlası...
- Formülleri, Aralıkları, Grafikleri ve Resimleri Favorilere Ekle ve Hızlıca Ekle; Hücreleri şifreyle şifrele; Posta Listesi oluştur ve e-postalar gönder...
- Metni Çıkart, Metin Ekle, Belirli bir konumda karakterleri kaldır, Boşlukları Kaldır; Veri Sayfası İstatistikleri oluştur ve yazdır; Hücre İçeriği ve Yorumlar arasında dönüştür...
- Süper Filtre (filtre düzenlerini kaydet ve diğer sayfalara uygula); Ay/Hafta/Gün, sıklık ve daha fazlasına göre Gelişmiş Sıralama; Kalın, italik vb. özel filtreleme...
- Çalışma Kitaplarını ve Çalışma Sayfalarını Birleştir; Anahtar sütunlara dayalı Tabloları Birleştir; Veriyi Birden Çok Sayfaya Böl; xls, xlsx ve PDF'leri Toplu Dönüştür...
- Hafta numarası, haftanın günü vb. göre PivotTable Gruplama... Kilitsiz, kilitli hücreleri farklı renklerle göster; Formül/İsim içeren hücreleri vurgula...

- Word, Excel, PowerPoint'de sekmeli düzenleme ve okumayı etkinleştir.
- Aynı pencerede yeni sekmelerde birden fazla belge açın ve oluşturun, yeni pencereler yerine.
- Üretkenliğinizi %50 artırır ve her gün yüzlerce fare tıklamasından sizi kurtarır!
