Excel'de birden fazla veri girişi için açılır pencere nasıl oluşturulur?
Normalde, hücre aralığını doldurmak için hücrelere tek tek yazmanız gerekir. Excel'de belirli bir aralıktaki hücrelere tıkladığınızda birden fazla veri girişi için açılır bir pencere oluşturmayı hiç düşündünüz mü? Bu makale, size adım adım çözümleri gösterecektir.
Form özelliği ile birden fazla veri girişi için açılır pencere oluşturun
Harika bir özellik ile veri girişi için açılır pencere oluşturun
Form özelliği ile birden fazla veri girişi için açılır pencere oluşturun
Excel'in yerleşik Form özelliği sorununuzu çözmek için size yardımcı olabilir. Lütfen aşağıdaki adımları izleyin.
1. Dosya > Seçenekler'e tıklayarak Excel Seçenekleri penceresini açın.
2. Excel Seçenekleri penceresinde şunları yapmanız gerekiyor:
- 1) Sol bölmedeki Şeridi Özelleştir seçeneğine tıklayın;
- 2) Sekmeler bölümüne gidin, Yeni Sekme'ye tıklayarak şeritte yeni bir sekme oluşturun;
- 3) Ana Sekmeler kutusunda oluşturulan yeni sekmeye sağ tıklayın ve ihtiyacınıza göre yeniden adlandırın (Burada bu sekmeyi Form olarak yeniden adlandırdım). Ardından Form sekmesi altında Yeni Grup'u seçin;
- 4) Komutları buradan seç açılır listesinden Tüm Komutları seçin;
- 5) Komutlar kutusunda Form'u bulun ve seçin;
- 6) Ekle düğmesine tıklayarak Form komutunu belirli bir gruba eklenmiş yeni oluşturulan sekmenize ekleyin;
- 7) Tamam düğmesine tıklayın. Ekran görüntüsüne bakın:
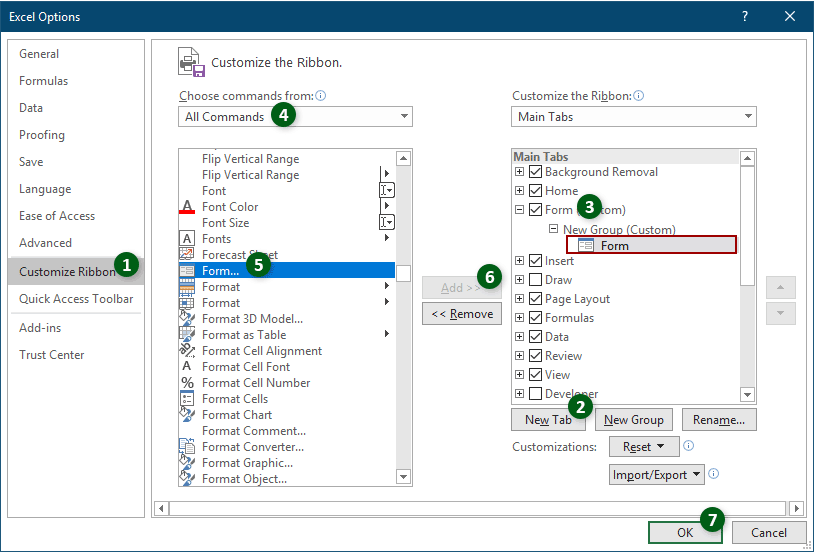
3. Ardından Form sekmesi oluşturulacak ve Şeride eklenecektir. Veri girmek istediğiniz aralıktaki herhangi bir hücreye tıklayın, ardından Form (2. adımda belirttiğiniz isim) > Form'a tıklayın.

4. Veri giriş penceresi açılır penceresinde, aralıkta yeni veri oluşturmak istiyorsanız, Yeni düğmesine tıklayın, alanları doldurun ve pencereyi kapatın. Mevcut hücre değerini değiştirmek için Önceki Bul ve Sonraki Bul düğmelerini kullanarak yukarı ve aşağı geçiş yapabilirsiniz.
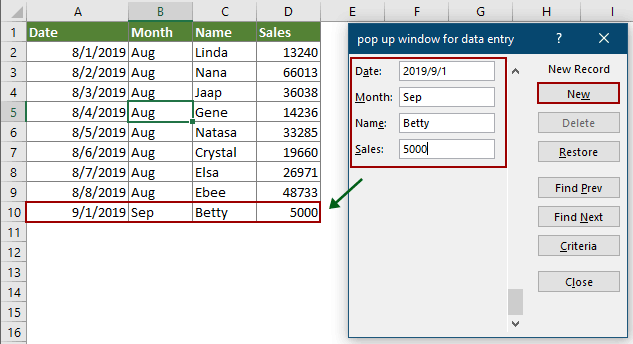
Harika bir özellik ile veri girişi için açılır pencere oluşturun
Bazen hücre içeriği, hücre boyutunu genişletmeden veya Formül çubuğunu büyütmekten başka görüntülenemeyecek kadar uzun olabilir. Burada sizin için Excel için Kutools'un Gelişmiş Düzenleme Çubuğu özelliğini öneriyorum. Bu özelliği etkinleştirdikten sonra, bir hücreye tıkladığınızda bir pencere açılacak ve hücre içeriğini doğrudan pencerede görüntüleyip düzenleyebilirsiniz.
Kutools for Excel'i uygulamadan önce, lütfen önce indirip yükleyin.
1. Kutools > Görünüm > Gelişmiş formül çubuğu'nu seçerek özelliği etkinleştirin.
2. Bir hücreye tıkladığınızda, tüm içeriklerin listelendiği bir pencere açılacaktır. İçeriği pencerede doğrudan ihtiyaçlarınıza göre görüntüleyebilir, ekleyebilir veya silebilirsiniz.
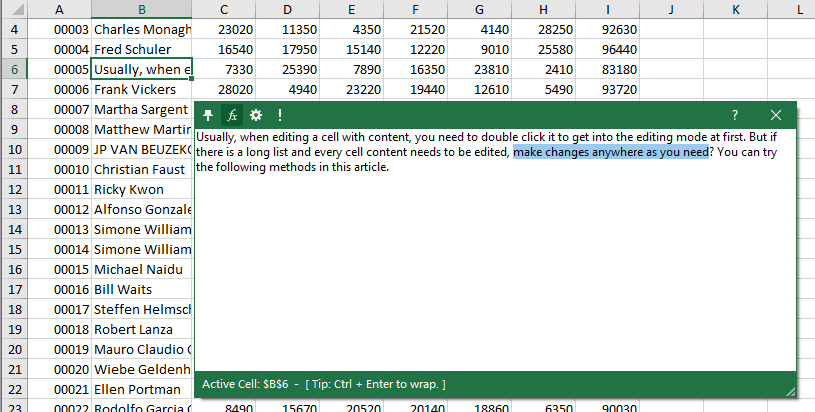
Bu yardımcı programın ücretsiz deneme sürümünü (30-gün) kullanmak istiyorsanız, lütfen indirmek için tıklayın ve ardından yukarıdaki adımlara göre işlemi uygulamak için gidin.
İlgili makaleler
Excel'de belirli bir hücreye tıklandığında takvim açılır
Diyelim ki bir çalışma sayfasında sık sık tarih girmeniz ve değiştirmeniz gereken bir sütun aralığı var, ancak her seferinde manuel olarak tarih girmek veya değiştirmek sıkıcı olabilir. Sütun aralığına manuel olarak yazmadan hızlıca tarih girmek için ne yapabilirsiniz? Bu makale, belirli bir aralıktaki hücrelere tıklandığında bir takvim açılmaktan bahsediyor ve ardından takvimden tarih seçildikten sonra seçilen hücreye otomatik olarak tarih eklemekten bahsediyor.
Excel'de hücre biçimlendirmesini koruyun, ancak yalnızca veri girişi yapılmasına izin verin
Birçok durumda, bir hücre aralığının biçimlendirmesini korumanız ve yalnızca Excel'de veri girişi yapılmasına izin vermeniz gerekebilir. Bu makale, bunu başarmak için üç yöntem sunar.
En İyi Ofis Verimlilik Araçları
Kutools for Excel ile Excel becerilerinizi güçlendirin ve benzersiz bir verimlilik deneyimi yaşayın. Kutools for Excel, üretkenliği artırmak ve zamandan tasarruf etmek için300'den fazla Gelişmiş Özellik sunuyor. İhtiyacınız olan özelliği almak için buraya tıklayın...
Office Tab, Ofis uygulamalarına sekmeli arayüz kazandırır ve işinizi çok daha kolaylaştırır.
- Word, Excel, PowerPoint'te sekmeli düzenleme ve okuma işlevini etkinleştirin.
- Yeni pencereler yerine aynı pencerede yeni sekmelerde birden fazla belge açıp oluşturun.
- Verimliliğinizi %50 artırır ve her gün yüzlerce mouse tıklaması azaltır!
Tüm Kutools eklentileri. Tek kurulum
Kutools for Office paketi, Excel, Word, Outlook & PowerPoint için eklentileri ve Office Tab Pro'yu bir araya getirir; Office uygulamalarında çalışan ekipler için ideal bir çözümdür.
- Hepsi bir arada paket — Excel, Word, Outlook & PowerPoint eklentileri + Office Tab Pro
- Tek kurulum, tek lisans — dakikalar içinde kurulun (MSI hazır)
- Birlikte daha verimli — Ofis uygulamalarında hızlı üretkenlik
- 30 günlük tam özellikli deneme — kayıt yok, kredi kartı yok
- En iyi değer — tek tek eklenti almak yerine tasarruf edin